Hostwinds Учебники
Результаты поиска для:
Эта статья проведет вас при установке и конфигурации вашего Nightly Duplicati Backup Addon для вашего облачного сервера Windows или выделенного сервера с HOVENDWINDS. После завершения этой настройки резервное копирование будет запланировано на резервную копию каждую ночь, по умолчанию по умолчанию. Вы можете выбрать другие параметры планирования для ваших резервных копий, которые будут обсуждаться дальше в статье.
Когда заказано и создано дубликативное обслуживание резервного копирования Nightly Backup, он будет генерировать билет в вашей учетной записи клиента.Этот билет будет содержать как ссылку для загрузки для программы установки, а ссылка на файл конфигурации, который вам необходимо выполнить эту настройку, как показано на рисунке ниже:
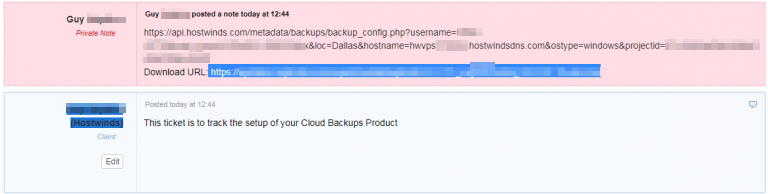
Во-первых, вы вы войдете в сервер Windows через протокол удаленного рабочего стола и, используя ссылку (выделенный на изображении выше), загрузите приложение Setup.Хотя это загружает, скопируйте другой URL, показанный на изображении и вставьте это на новую вкладку в вашем браузере.Это приведет вас на страницу, которая содержит файл конфигурации для настройки резервного копирования в простом тексте.
С помощью курсора сфокусирована на этой странице, используйте Ctrl + A, чтобы выбрать все, а затем Ctrl + C, чтобы скопировать то, что вы выбрали.Откройте блокнот на вашем сервере, а затем используйте Ctrl + V, чтобы вставить информацию о конфигурации в блокнот.Нажмите «Файл» в левом верхнем углу окна блокнота и выберите «Сохранить», «Загонить резервные копии документов» и сохраните его на рабочий стол в виде удобного места, как мы снова будем использовать этот файл.
Далее мы запустим приложение, которое мы загрузили, нажав на него в браузере.Если вы закрыли это, приложение будет в расположении загрузки по умолчанию для вашего браузера или загружается во второй раз.Нажав на это начнется типичный мастер установки Windows.Выполните с мастером со всеми настройками по умолчанию, принимая условия лицензии и запустите дубликаты по завершению.Это откроет новую вкладку в вашем браузере, который указывает на ссылку ниже:
http://localhost:8200/ngax/index.html
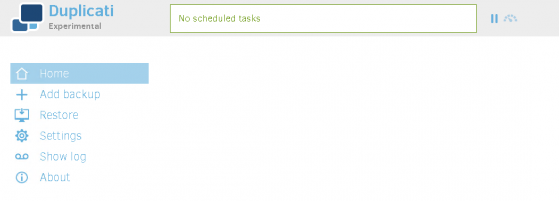
Это страница управления доступом для Duplicati на всех серверах Windows. Также будет также значок рабочего стола, созданный мастером, который будет использоваться в будущем для достижения этой страницы.
Первый шаг, который мы возьмем сюда, нажав кнопку Добавить резервную копию, что приведет нас на страницу, показанную ниже:
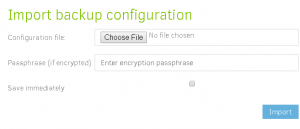
Мы собираемся нажать на выберите файл с этой страницы, что откроет окно Windows Explorer.Нажмите на рабочий стол в левой панели окна, и вы увидите файл «резервных копий», которые мы создали, используя информацию о конфигурации на короткое время назад.Выберите этот и нажмите Открыть в поле Windows Explorer.Вы увидите поле в приведенном выше изменении изображения из файла, выбранного для Backups.Conf.Нажмите кнопку импорта, и это приведет нас к следующему шагу, общие настройки резервных копий.
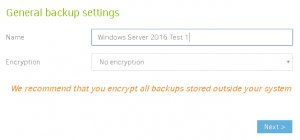
Это где вы дали свое резервное копирование имени.Пожалуйста, сделайте это, а затем нажмите Далее, чтобы принести нам на страницу назначения резервной копии, показанной ниже.На этой странице есть только одно поле вы меня.Это поле Open Stack Auth URL.Используя раскрывающееся меню, выберите URL пользовательского сервера, который будет основан на расположении центра обработки данных вашего сервера.Изображение ниже показывает настройку Далласа.После выбора сервера для резервного копирования в этом раскрывающемся меню вы нажмете кнопку тестирования.В окне должно появиться окно спрашивать, хотите ли вы создать папку с именем хоста вашего сервера, и вы должны выбрать да.Появится еще одно окно, указав соединение.Нажмите OK, а затем следую внизу страницы.
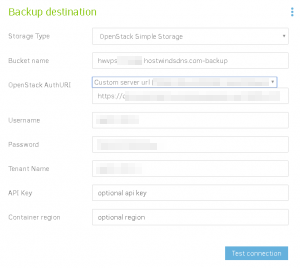
Следующая страница, которую мы приходите, это исходные данные.Это то, где вы выберете, что будет зависеть каждый раз, когда обслуживание работает.Вы можете быть как специфические или так широко, как вы хотите в этом.Значение, вы можете выбрать только резервное копирование данных и базы данных, введя эти пути, или вы можете создать резервную копию всего сервера, выбрав дисковод C, как показано на рисунке ниже.После того, как вы выбрали путь / данные, которые вы хотите создать резервную копию, нажмите кнопку Далее, чтобы двигаться вперед на страницу расписания.
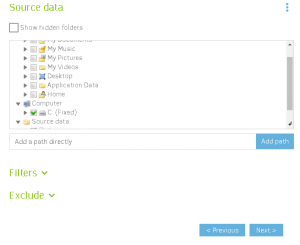
Эта следующая страница, показанная ниже, дает вам возможность выбора именно в какое время и дни ваши резервные копии. Обратите внимание, что резервное хранение взимается на основе количества хранимых данных, так что эти варианты повлияют на вашу ежемесячную цену. Мы рекомендуем принять частые резервные копии, проходящие резервную копию перед любыми серьезными изменениями, и регулярно проверяя, чтобы ваше резервное копирование завершено без ошибок. Выбрав дни и времена для ваших резервных копий, вы можете нажать Далее и перейти на экран последних параметров.
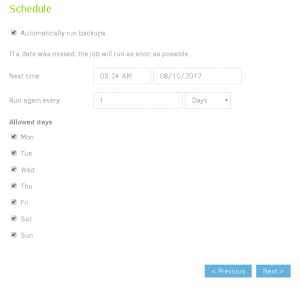
Эта последняя страница установки предоставляет возможность хранить ваши резервные копии.Лимит хранения по умолчанию устанавливается в две недели, но вы можете изменить это, если хотите.Размер объема загрузки должен быть оставлен в качестве по умолчанию.После того, как вы сделали ваш выбор, нажмите Сохранить, что откроет окно, чтобы начать первое резервное копирование.Выберите «Продолжить без шифрования», и вы увидите, что резервное копирование начала запускаться в строке выполнения в верхней части экрана.
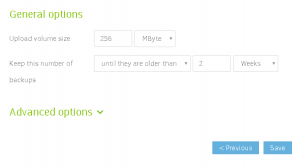
Если у вас есть какие-либо вопросы о конкретном этапе этого процесса или требуем помощи, пожалуйста, свяжитесь с нами через Live Chat или билет для поддержки, чтобы мы могли помочь вам.
Написано Hostwinds Team / Август 23, 2017
