Hostwinds Учебники
Результаты поиска для:
Это руководство будет охватывать, как создавать учетные записи местных пользователей на сервере HOVENDWINDS Windows, когда подключение с помощью удаленного рабочего стола.
Если вы хотите создать несколько пользователей RDP, вы можете захотеть приобрести лицензию RDS Cal от авторизованного ритейлера. По умолчанию Windows будет поддерживать до 2 удаленных пользователей, подключенных одновременно.
Чтобы продолжить с этим руководством, вам необходимо подключиться к VPS HostWindss, используя RDP, чтобы управлять своим сервером.
- Открой Управление компьютером Консоль, щелкнув правой кнопкой мыши на кнопке запуска Windows в нижнем левом углу рабочего стола вашего сервера.
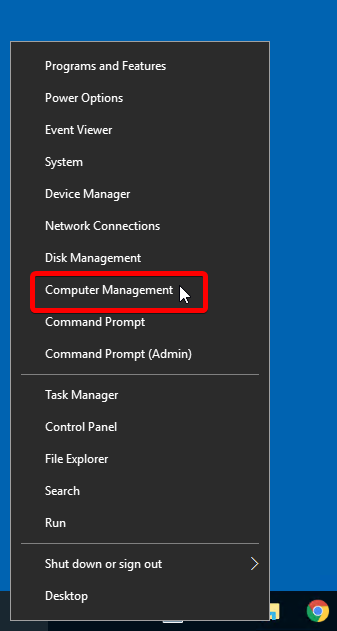
- Выберите Пользователи папка внутри Локальные пользователи и группы
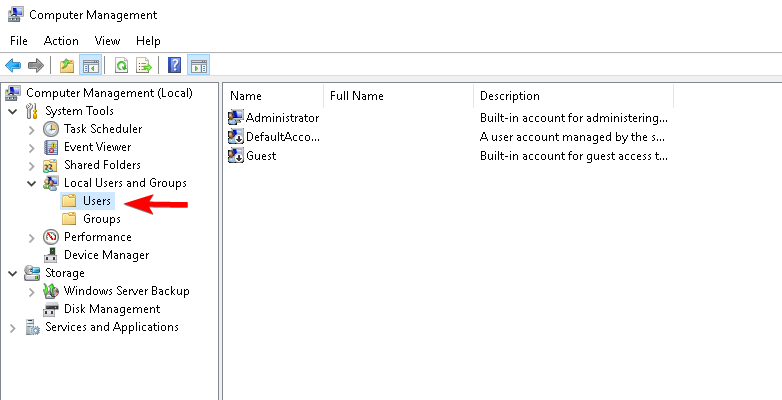
- После выбора Пользователи Папка в верхней части окна, переходите на:
Действие -> Новый пользователь
- Заполнить Новый пользователь всплывающее окно, которое открывается, как показано ниже, с использованием желаемого имени пользователя и пароля. Чтобы избежать проблем, рекомендуется установить флажки, как показано на рисунке.
Снимите отметку Пользователь должен сменить пароль при следующем входе в систему
Проверьте Пароль никогда не истекает
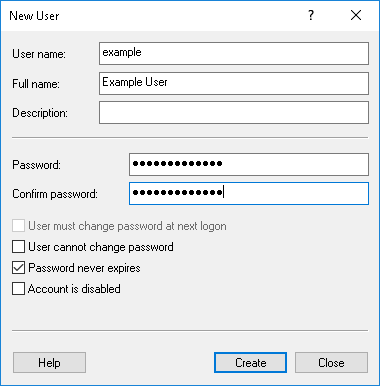
Требования к паролю:
Он должен содержать не менее 6 символов.
И иметь как минимум 3 из следующих предметов:
Прописные буквы (A - Z)
Строчные буквы (a - z)
Цифры (0-9)
Неалфавитные символы (например,!, $, #,%)
Пароль не может содержать имя учетной записи пользователя или части полного имени пользователя, которое превышает два последовательных символа.
Нажмите Создайте когда готов.
Если учетная запись была успешно создана, текстовые поля будут снова пустыми. Если это единственное создание, которую вы создаете, вы можете закрыть это окно и перейти к следующему шагу. В противном случае продолжайте и создайте любые дополнительные учетные записи пользователей по мере необходимости.
Далее мы добавим новую учетную запись пользователя к Пользователи удаленного рабочего стола Группа, поэтому у них есть разрешение на подключение и войти в систему удаленно.
Выбрать Группы с левой стороны, а затем с правой стороны дважды щелкните Пользователи удаленного рабочего стола открыть его.
Если вы хотите, чтобы этот новый пользователь имел полный администратор права на сервер, вместо выбора Пользователи удаленного рабочего стола, дважды щелкните значок Администраторы Группа и добавьте имя пользователя.
Пользователь должен принадлежать только к одной из этих групп, а не к обеим.
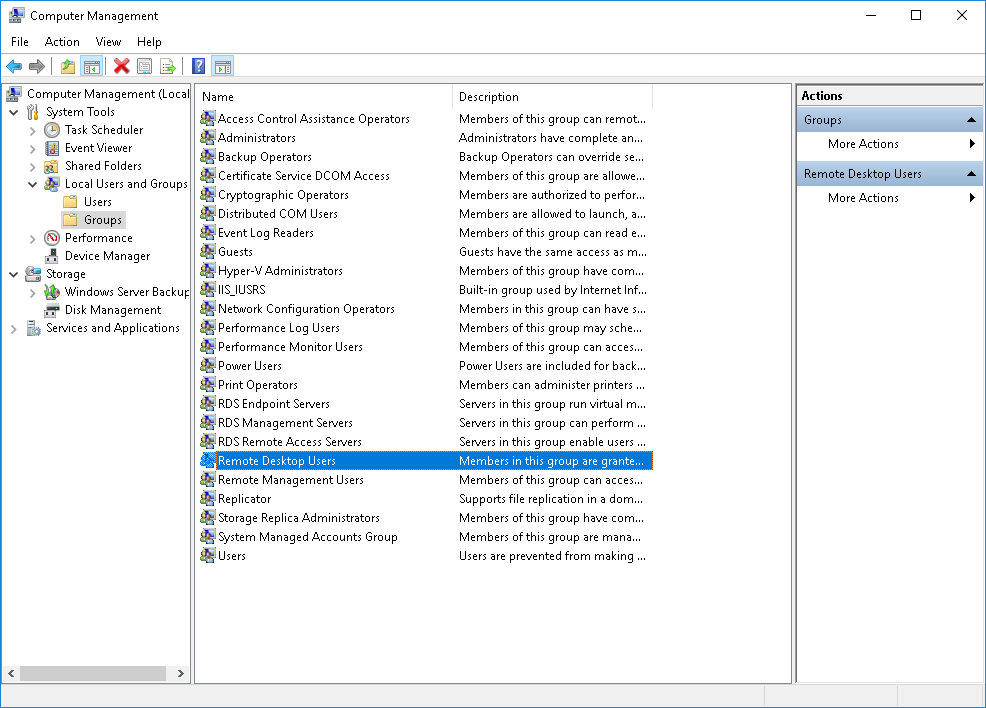
- В недавно открытом Свойства удаленного рабочего стола Окно, нажмите Добавить.
Введите только что созданное имя пользователя и нажмите Проверить имена.
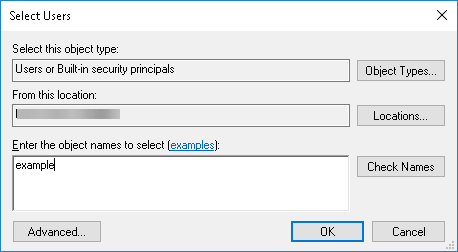
- Нажмите Проверить имена.
Он должен найти это имя пользователя и нарисовать линию под ним, как показано.
Нажмите в порядке
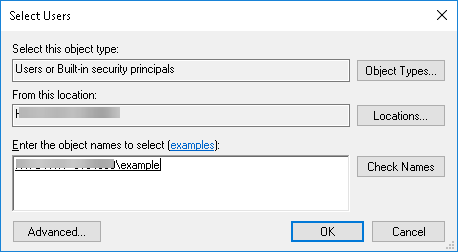
Вы должны увидеть это позже. Щелчок в порядке закрыть окно.
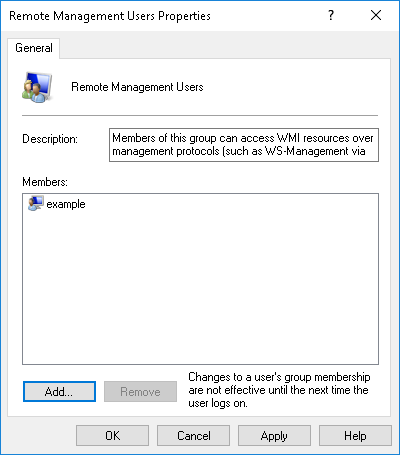
Вы можете закрыть Управление компьютером Когда это будет сделано, откройте окно консоли и начните использовать эту новую учетную запись при подключении к серверу Windows с помощью удаленного рабочего стола.
Написано Christopher Langdon / Октябрь 23, 2019
