Hostwinds Учебники
Результаты поиска для:
Содержание
Файловый менеджер для веб-панели CentOS 7
Теги: CentOS Web Panel
При использовании веб-панели CentOS 7 (CWP7) на HOVENDWINDS VPS или выделенный сервер, случайное требование модификации, создания, редактирования или удаления файлов на поверхностях сервера. Самый простой, самый прямой способ сделать это, используя встроенный файловый менеджер для CWP7. Эта статья будет подробно описана, как ее запустить, используйте ее, и какие общие процессы могут позвонить для его использования.
Файловый менеджер для веб-панели CentOS 7
Как добраться до файлового менеджера
Шаг 1: Если вы еще не вошли в систему, войдите на панель инструментов CWP7.По умолчанию это делается путем навигации на IP-адрес вашего сервера и прикрепив номер порта «2030» в конце.Это выглядит что-то подобное:
YourServerIPAddress: 2030
После входа в систему вы должны увидеть свой Панель управления CWP7.
Шаг 2: Нажмите кнопку в разделе «Быстрый раздел», который говорит «Диспетчер файлов».Убедитесь, что ваш браузер позволяет создавать новые окна, поскольку файловый менеджер будет запущен на новой вкладке или окне, в зависимости от того, как ваш браузер обрабатывает новое создание страницы.

Шаг 3: По умолчанию созданная новая вкладка или окно должны автоматически получать фокус. Если это не так, просто щелкните вкладку или окно, которое было создано. Вы должны увидеть следующее или что-то подобное:
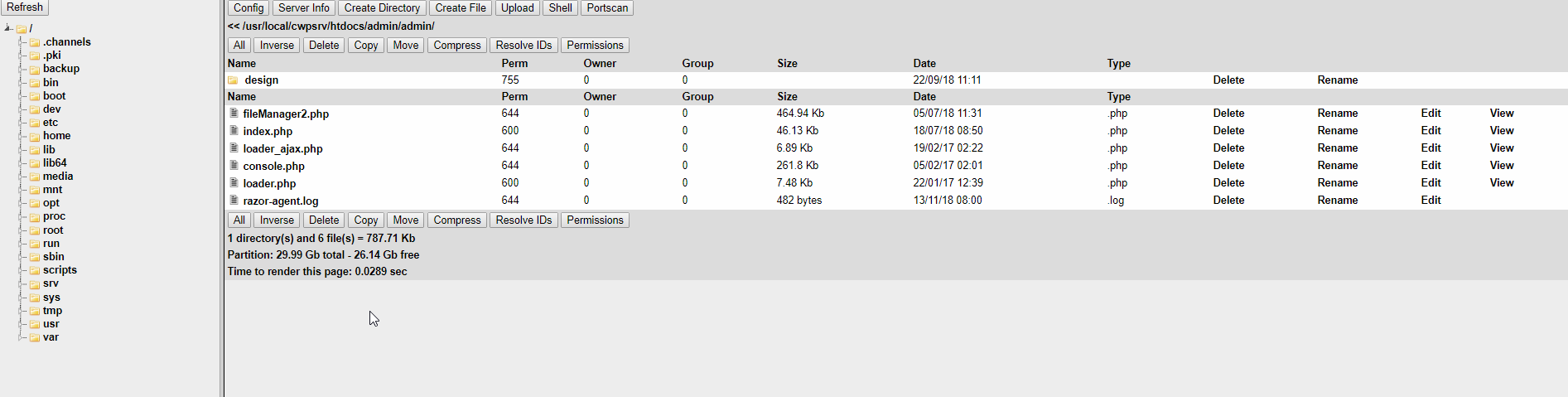
Отсюда вы представлены с помощью макета по умолчанию и каталог по умолчанию, который загружается, когда. Мы перейдем через каждый раздел ниже.
Части файлового менеджера
Файловое дерево
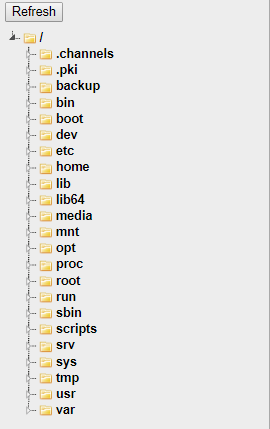

Этот раздел файлового менеджера перечисляет текущую «структуру» файловой системы и показать открытые папки, поскольку вы перемещаетесь от папки в папку.В любое время вы можете щелкнуть видимой папку, которая немедленно доставлена в эту папку.Нажав любой из крошечных треугольников слева от папки, откроет подпапки, доступные для этой папки, если каком-либо существуют.Этот раздел является отличным инструментом для обеспечения того, чтобы вы быстро переходите между двумя папками.Иметь ввиду.Файлы не будут отображаться в этом представлении, только папки.
Командная панель

Этот раздел имеет много функциональности.Здесь вы, вероятно, не понадобится, но, безусловно, важно знать, что они делают.Мы перейдем на каждую часть в таблице ниже.
Кнопка Описание Подробности

Конфигурация файлового менеджера Эта кнопка открывает оверлейное меню, которое позволяет вам изменять различные настройки и получать различную информацию о файловом менеджере. Скорее всего, вы не будете часто использовать эту кнопку.

Информация о PHP-сервере Эта кнопка создает оверлейное окно, которое показывает подробный пробою всех настроек PHP, модулей и версий.Это может быть очень удобно, если вы когда-нибудь пытаетесь устранить проблемы с PHP на вашем сервере.Вам потенциально нужна эта кнопка.

Создание новой папки Эта кнопка создает оверлейное окно, которое позволяет создать новый подкаталог (папку) в текущей папке. Это удобно, если когда-либо вам нужно создать папку вручную на любое количество разных причин. Вы, скорее всего, будете использовать эту кнопку.

Создание нового файла Эта кнопка создает окно наложения, которое позволяет вам создать новый файл в вашей текущей папке. Это удобно, если вам нужно создать файл вручную для любого количества разных причин. Наиболее распространенной причиной для чего-то вроде этого было бы создать файл .htaccess вручную. Вы потенциально используете эту кнопку.

Загрузить на сервер Эта кнопка создает окно наложения, которое позволяет вам загружать файлы в папку, в которой вы находитесь. Это удобно, если вы хотите вручную передать один или два файла за раз на сервер вне обычного метода публикации. Обычно для этого используется FTP-клиент. Скорее всего, вы воспользуетесь этой кнопкой.

Создать оболочку Подскажите эту кнопку создает окно наложения с локализованной подсказкой Bash (команда).Он всегда будет делать «корневой документ» сеанса вашей текущей папки и не позволит этому окну в папку выше в структуре папки, чем в настоящее время.Как правило, этот тип сеанса будет выполнен из SSH-клиента.Вы, скорее всего, никогда не будете использовать эту кнопку.

Инициируйте сканирование портов. Эта кнопка создает оверлейное окно с помощью инструмента, который позволяет просматривать порты, которые могут быть открыты на вашем сервере. Эта кнопка должна быть использована скудно Если вообще, так как чрезмерное использование можно рассматривать как вредоносную атаку на вашем сервере. Вы, скорее всего, никогда не будете использовать эту кнопку.

|

Выберите все или выберите «Нет» Эти кнопки не используются для выбора (выделите) все доступные параметры или удалите все существующие выбора. Выбрать все функции полезно для необходимости перемещения / копирования / удаления в полной панели и его содержимого. Кнопка SELECT NONE не полезна для отмены любых активных выборов в данный момент в одном клике. Вы, скорее всего, будете использовать эту пару кнопок.

Обратите внимание на текущий выбор Эта кнопка используется для выбора любых неоплаченных элементов, одновременно отменив выделение любых выбранных элементов в одном действии. Есть небольшое количество причин, по которым это может быть полезно. Вы, скорее всего, будете использовать эту кнопку.

Удалить текущий выбор Эта кнопка используется для удаления файлов или папок, выбранных в данный момент. Это не мгновенно, так как пользователю будет предложено подтвердить удаление. Вероятно, вы воспользуетесь этой кнопкой.

Скопируйте текущий выбор Эта кнопка создает копию выбранных файлов в другом подкаталоге. Использование этой функции не так просто, как можно надеяться, поэтому вот как вы это делаете: сначала выберите файлы, которые вы хотите скопировать. Далее нажмите на

Кнопка. Красный текст покажет, прося вас нажать на каталог в дереве файлов слева. Наконец, нажмите на целевой каталог, который вы хотите, чтобы они были скопированы, и диалог появится просит подтвердить. Вы, вероятно, будете использовать эту кнопку.

Переместить текущий выбор Эта кнопка перемещает выбранные файлы в другой каталог. Эта кнопка идентична функциями к кнопке копирования выше, но удалит файлы в исходной папке. Использование кнопки идентична использовать кнопку «Копировать выше». Вы, скорее всего, будете использовать эту кнопку.

Compress Текущий выбор Эта кнопка создает сжатый файл с выбором расширения (.zip, .tar, .gzip), содержащий текущий выбор файлов и папок. Это полезно, если вам нужно создать резервную копию текущей структуры файлов или определенной папки и его содержимого. Чтобы использовать его, выберите файлы, которые вы хотите сжать, нажмите.

И введите имя а также расширение и нажмите ОК / Подтвердить / Отправить. Если вы специально не знаете, зачем вам нужны другие расширения, вам следует использовать расширение .zip. Вы потенциально можете использовать эту кнопку.

Изменения насколько детали отображают эту кнопку Изменяет, как «разрешения,« владелец »,« и «группа» столбцов отображают их контент.Это изменяет отображаемую информацию между числовым, «Code, удобным» текстом и «удобным для пользователя» читаемый текст.Информация, отображаемая здесь, в значительной степени используется только во время расширенного устранения неполадок и редко, если он когда-либо, фактически должен быть известен или изменен.Вы, скорее всего, никогда не будете использовать эту кнопку.

Изменение разрешений текущего выбора Эта кнопка открывает окно наложения, которое может изменить разрешения текущего выбора. Как и в случае приведенной выше кнопки IDS, эта кнопка практически исключительно используется для устранения неполадок. Вы, скорее всего, никогда не будете использовать эту кнопку.


Вы также сможете увидеть текущую папку абсолютный путь здесь. Похоже, это. Это хорошая информация для определения поиска, так как становится важно понимать структуру ваших файлов и где они сохраняются в файловой системе вашего сервера. Вы можете нажать на переход к папке непосредственно над текущей папкой в структуре папки.
Выбранный список каталогов

Этот раздел страницы является основным направлением фокусировки инструмента менеджера файлов. Это то, где вы на самом деле просмотрите, выберите, управлять, и в противном случае обрабатываем управляемые файлы. Справочники (папки) перечислены первыми. Затем отдельные файлы перечислены ниже. Вы также можете увидеть их текущие разрешения, какой пользователь является текущим владельцем, какая группа принадлежит пользователю, размер файлов, даты создания и типа файла. Есть также варианты для манипулирования отдельными файлами и папкими, перечисленными справа от каждой строки. В самом нижнем дне, ниже зеркала кнопок, детализированных ранее в этой статье, более подробные данные о содержании папки и насколько общее пространство по сравнению с доступным пространством используется.
Написано Hostwinds Team / Ноябрь 20, 2018
