Hostwinds Учебники
Результаты поиска для:
Содержание
Как установить Python на Linux
Если у вас есть Linux Cloud SSD с Hostwinds и вы хотите использовать Python, это руководство для вас.Чтобы начать, подключитесь к вашему облачному SSD HostWinds Cloud SSD через SSH.Если вы не уверены в том, как подключиться к SSH, HostWinds предлагает вам Руководство по подключению вашего VPS с SSH.
Вы также захотите рассмотреть возможность использования пользователя Sudo в любом Centos7 или Ubuntu следить за этим руководством:
Установка Python
Точные шаги установки различаются, но самый простой способ установить Python на Linux Cloud SSD - это использовать определенную часть программного обеспечения, называемую диспетчером пакетов. Чтобы уточнить, менеджеры пакетов автоматически загружают и настраивают программное обеспечение в вашей системе за вас.
В Ubuntu или Debian, Диспетчер пакетов под названием «APTitude» использует APT на командной строке.Чтобы установить Python на Ubuntu, просто запустите эту команду как root:
sudo apt install python3
В CentOS, Red Hat и Fedora Имейте менеджер пакета под названием «RPM», лучше известный как «Менеджер пакета Red Hat Package».Кроме того, что-то называемое «yellowdog Updater,» или yum, серверы в качестве интерфейса командной строки.Чтобы установить Python, как root, используйте команду:
sudo yum install python3
После выполнения этих команд Python будет установлен в вашей системе.
Использование команд Python
После того, как Python был установлен в вашей системе, вы можете попробовать его в командной строке. Введите команду Python3, и вы можете получить доступ к интерпретатору Python. Этот интерпретатор позволит вам запустить команды в Python и увидеть результаты в режиме реального времени.
Вот мнение Python в командной строке в Centos 7, используя PUTTY SSH-клиент:
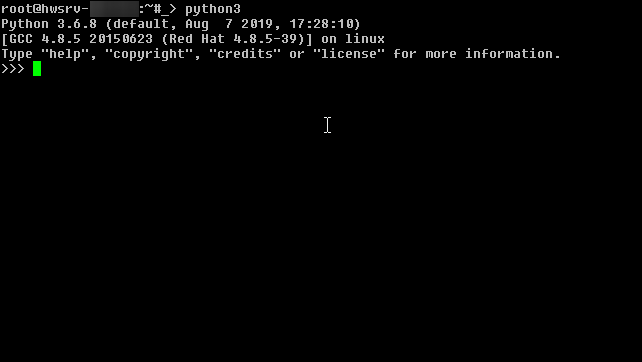
Как только у вас появится приглашение >>> с правой стороны, вы можете ввести код Python. В качестве примера приведем небольшую однострочную программу, которую вы можете быстро запустить:
print("Hello World!")
Вот как это выглядит после запуска в интерпретаторе:
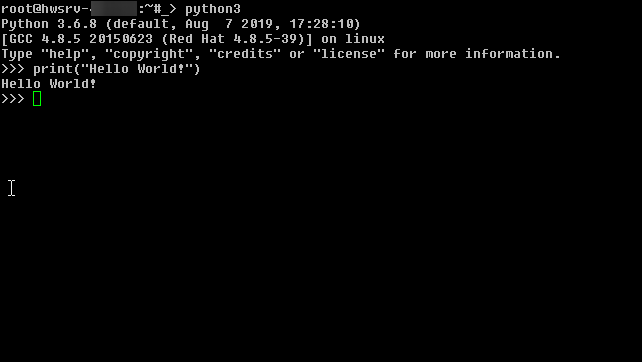
Чтобы выйти из переводчика Python и обратно в вашу оболочку, введите EXIT (), чтобы вернуться в приглашение оболочки.
Запуск скриптов Python
Запуск команд от интерпретатора хороша, если вы хотите получить ощущение Python.Однако, если вы хотите запустить более полные скрипты, вы, скорее всего, захотите написать его в отдельный файл, называемый сценарием.
Сценарии Python в основном заканчиваются в расширении .py, чтобы вы могли сделать один запускать текстовый редактор под названием Nano, который создаст новый файл.
Запустите команду Nano Hello.py.Вы заметите, что это подтянут новый экран здесь, и он должен выглядеть что-то подобное:
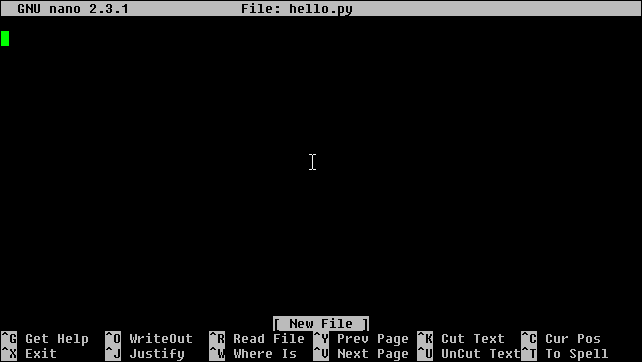
Оказавшись там, вы можете начать вводить код Python. В приведенном ниже фрагменте кода запрашивается ваше имя, а затем передается привет:
#hello.py
print("Hello, may I know your name?")
greeting = input("Tell me your name here! > ")
if greeting:
print("Hello, " + greeting + "!")
else:
print("Hello!")
Вот как это выглядит в замазке:
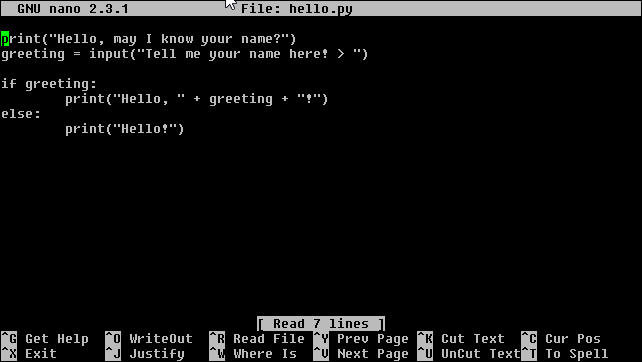
Теперь вам нужно сохранить этот файл.В Nano вы можете сделать это, удерживая клавишу управления и набрав «X» на клавиатуре.Затем Nano предложит вам сохранить файл, введите «y» для да, а затем ввести.Теперь вы должны вернуться в главной оболочке.
Как только файл сохраняется, вы можете запустить его с помощью Python3 Hello.py на главной странице оболочки. Вот что работает программа, как следует выглядеть:
python3 hello.py
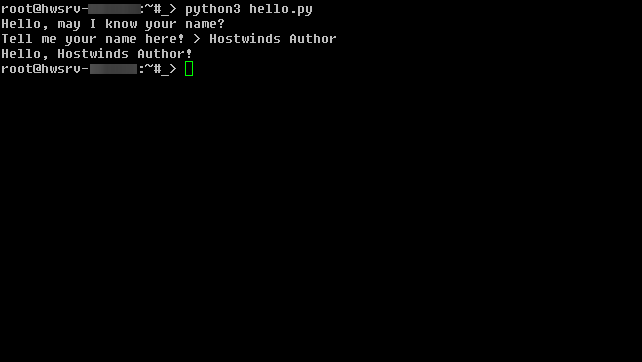
Предположим, вы сделали это далеко.Поздравляю!Вы взяли первые шаги в использовании Python!
Написано Hostwinds Team / Ноябрь 8, 2019
