Hostwinds Учебники
Результаты поиска для:
Содержание
Как создать пользователя в WordPress
Теги: WordPress
Если ваш сайт имеет несколько авторов или редакторов контента, вы можете захотеть их иметь отдельные учетные записи. Таким образом, вы можете отслеживать изменения, которые каждый из них делает. При установке WordPress он будет устанавливать только с одним пользователем, созданным по умолчанию. Это будет учетная запись администратора по умолчанию. Это руководство здесь собирается показать вам, как вы можете создать учетную запись для других, используя ваш сайт, а также многие варианты, которые доступны во время создания.
Как создать учетную запись в WordPress
В этом руководстве предполагается, что у вас установлен WordPress, а также есть доступ к учетной записи администратора.
Во-первых, вы захотите начать с помощью войти в вашу панель WordPress.
После того, как вы вошли в систему, с боковой панели на левой стороне страницы вы захотите перейти к Пользователи -> Добавить. Щелкните эту ссылку, чтобы перейти на страницу создания пользователя.
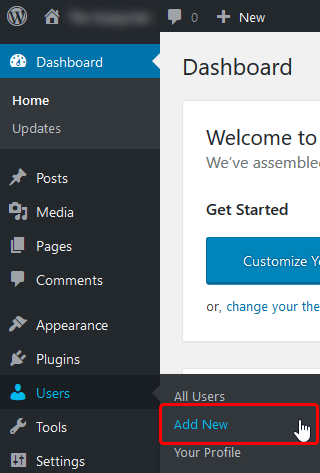
С следующего экрана вам будет представлено несколько вариантов, которые вы можете установить для пользователя. Это повлияет на то, что пользователь будет использовать для входа в систему.
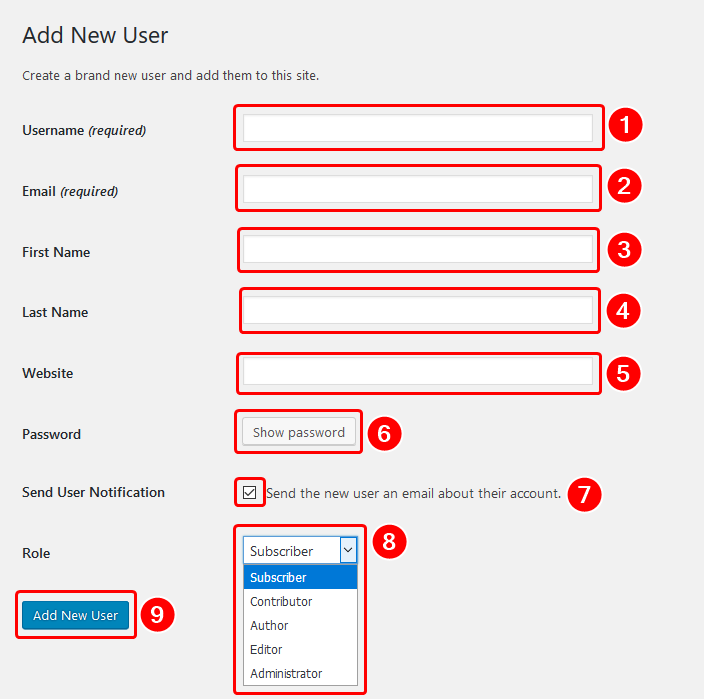
- Первое поле обязательное. Это имя пользователя То, что ваш новый пользователь войдет, чтобы войти в приборную панель.Это может быть все, что вы хотите (до тех пор, пока имя пользователя уже не существует).Популярное соглашение об именах для использования (хотя и не требуется) является именем имени пользователя с прилагаемым их фамилией.Например, Джон Смит может быть Джон.
- Это поле должно быть заполнено Адрес электронной почты пользователя. Это требуется, так как он отправит им электронное письмо для установки их начального пароля и восстановления пароля.
- Это было бы Имя пользователя. Это не должно быть полностью точным, но используется для идентификации их в WordPress (наряду имя пользователя).
- Для ФамилияТо же относится то же самое, что он не обязан быть точным.
- Это можно оставить пустым, но Веб-сайт Поле предназначено, если у пользователя есть личный сайт.
- Здесь вы можете просмотреть случайно сгенерированный пароль и даже введите один в один в, но это не нужно, если вы отправите им электронное письмо на создание учетной записи, поскольку они могут установить пароль.
- Этот флажок Используется для определения того, что вы хотите отправить пользователю электронную почту, когда их учетная запись создана. Включение этого позволит им установить свой собственный пароль для входа в WordPress.
- Это раскрывающееся меню определяет роль пользователя WordPress. Краткое описание каждого из ролей WordPress можно найти ниже.
- Администратор - Роль администратора может сделать все, что можно сделать в WordPress. Это включает в себя, но не ограничивается изменением и удалением как постов, так и пользователей. А также возможность изменения текущей темы, используемой на сайте.
- редактор - Редакторы имеют доступ для публикации, редактирования и удаления любых страниц или постов. Это включает в себя сообщения, которые они не создали. У них нет доступа к просмотру каких-либо из темы, плагинов или виджетов.
- Автор - Авторы могут публиковать, редактировать и удалять свои сообщения.У них нет доступа к тому, что другие пользователи создают.Это также включает в себя любые файлы, которые они загрузили в библиотеку медиа.Наряду с этим авторы могут умерить комментарии, которые сделаны для своих постов.
- Автор - Как автор, укладчик имеет доступ к записи, редактированию и удалению собственных постов. Однако это может быть сделано только для неопубликованных постов. Любое содержание, сделанное им, должно быть рассмотрено и опубликовано администратором или редактором. Укладки также не имеют доступа к медиа библиотеке.
- Подписчик - Подписчики имеют возможность читать сообщения, опубликованные на сайте, а также оставлять комментарии.
- Как только вы заполнили поля, как вы хотели бы, вы бы нажимаете «Добавить новый пользователь». Это создаст учетную запись пользователя, чтобы ее можно было использовать для входа в ваш WordPress. Если вы отправили пользователю электронное письмо по созданию учетной записи, они установили бы пароль.
Теперь вы должны быть в состоянии войти, используя новый учетную запись WordPress.
Если у вас есть какие-либо вопросы или хотелось бы помочь, пожалуйста, свяжитесь с нами через живой чат или отправка билета с нашей командой технической поддержки.
Написано Hostwinds Team / апреля 21, 2018
