Hostwinds Учебники
Результаты поиска для:
Содержание
Как исправить текст, который не отображается правильно (Windows)
Теги: Windows
Иногда при создании экземпляра VPS Windows VPS текст может выглядеть неровным или выключенным внешним видом.Эта статья намерена предоставить варианты редактирования внешнего вида окна вашего браузера и исправить возможные проблемы шрифтов.
Шаги в этом руководстве в отношении регулировки настроек в Windows 10. Однако шаги должны быть очень похожими в любой ОС Windows. Это общий вопрос, который мы получаем от клиентов HostWinds, используя RDP, и хотелось бы иметь более четкий дисплей на их экране.
Текст выглядит объемным или нечетким
Шаг 1: На вашем экземпляре Windows нажмите на значок «Пуск» или «Windows».

Шаг 2: Используйте функцию поиска Windows (Windows 10, возможно, не требует, чтобы нажать на значок Windows) и найдите «ClearType».Когда ClearType появляется в качестве опции, выберите его.
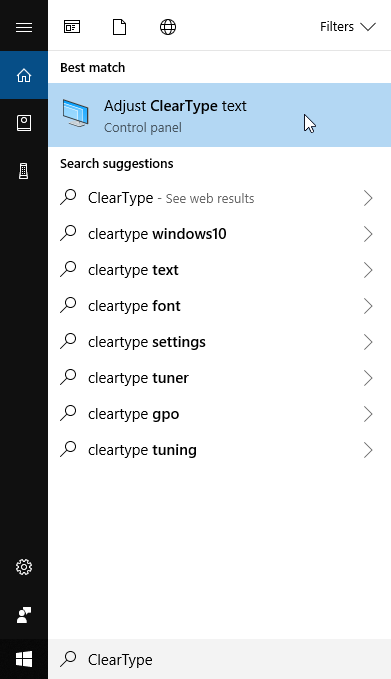
Шаг 3: Убедитесь, что и / или проверьте флажок «Включить Cleartype».Щелчок следующий продолжать.
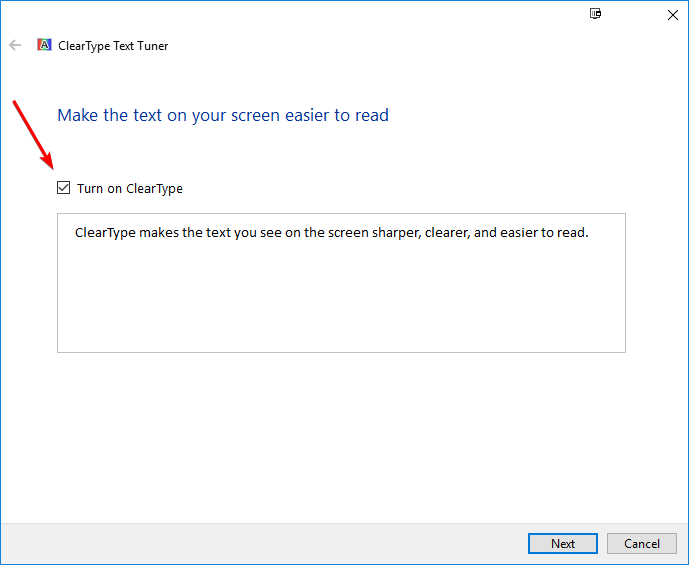
Если у вас есть более 1 монитора, это позволит вам настроить все мониторы, которые вы установили. Выберите, что вы хотите настроить все мониторы и нажмите следующий очередной раз. Просмотрите параметр, чтобы увидеть, выглядит ли текст лучше с доступными параметрами.
Шаг 4: Щелкните Конец когда сделано
Настройте внешний вид Windows
Шаг 1: На вашем экземпляре Windows нажмите на значок «Пуск» или «Windows».

Шаг 2: Используйте функцию поиска Windows (Windows 10, возможно, не требует, чтобы нажать на значок Windows) и найдите «внешний вид».Когда Настройте внешний вид и производительность Windows отображается как доступный вариант, выберите его.
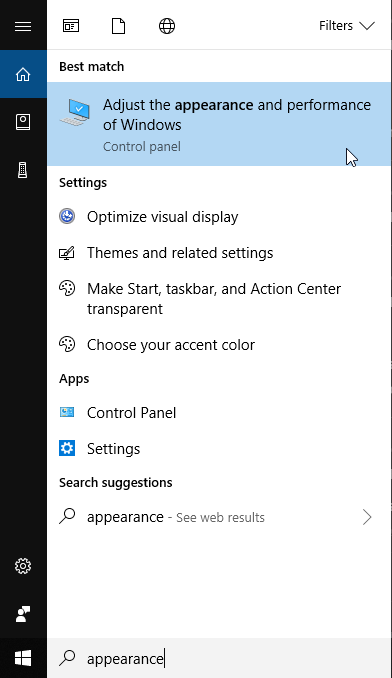
Шаг 3Снимите флажок «Гладкие края экранных шрифтов» и нажмите «Применить».
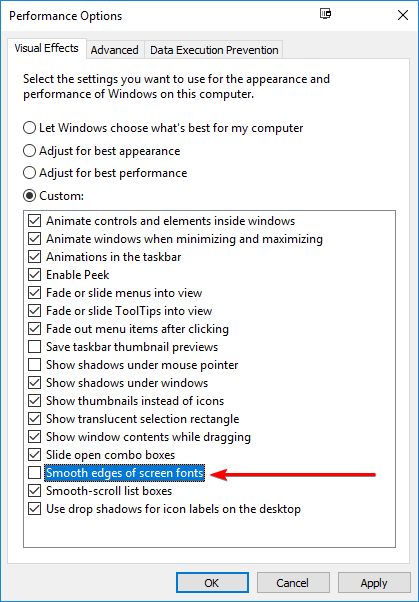
Шаг 4: Обновите или снова откройте браузер и посмотрите, заметите ли вы изменения.
Настройте дисплей Windows
Шаг 1: Щелкните правой кнопкой мыши на рабочем столе и выберите Параметры отображения.
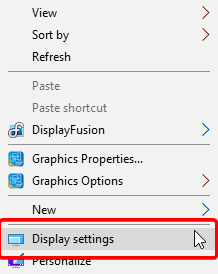
Шаг 2: Убедись Дисплей выбирается из доступных вариантов и найдите Масштаб и макет параметры. Попытка настроить размер вашего текста, разрешения и / или ориентацию.
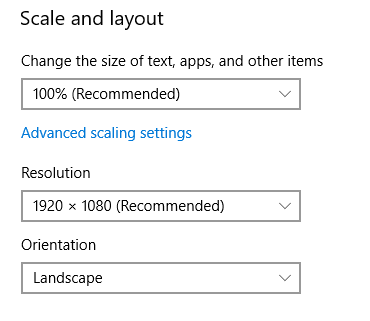
Шаг 3: Изменение вашего дисплея должно представлять подтверждение либо сохранить изменения или возврат. Предположим, что внешний вид не разрешил вашу ситуацию. Выбирать Вернуть чтобы восстановить предыдущие настройки дисплея.

Если ваш дисплей исчезает или становится слишком сложно, чтобы вернуться, ваш дисплей должен автоматически вернуться, если вы не выберете вручную, чтобы сохранить новые изменения.
Параметры шрифта при использовании Chrome
Шаг 1: Запустите ваш Chrome Browser и выберите опцию «Настройки» из доступной раскрывающейся.
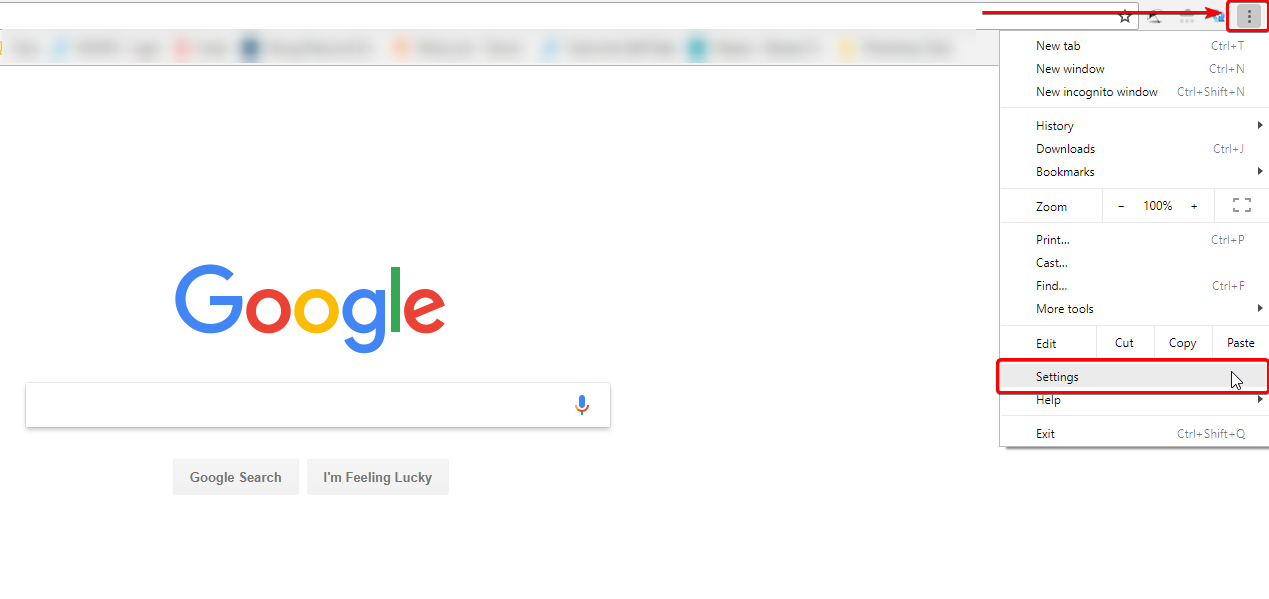
Шаг 2: Найдите место появления. Здесь вы можете настроить размер шрифта, настроить шрифты и масштабирование. Настройка любого из них или всего этого может улучшить внешний вид вашего браузера.
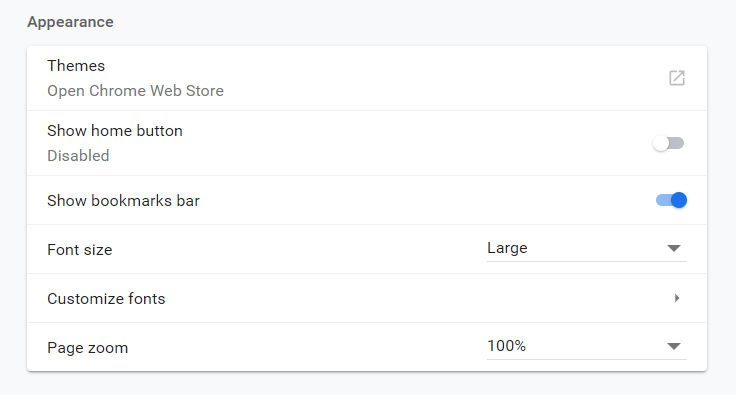
Варианты шрифта, если используете Firefox
Шаг 1: Откройте свой браузер Firefox и выберите значок Утилиты.Найдите «Опции» среди доступных выпаданий и выберите.
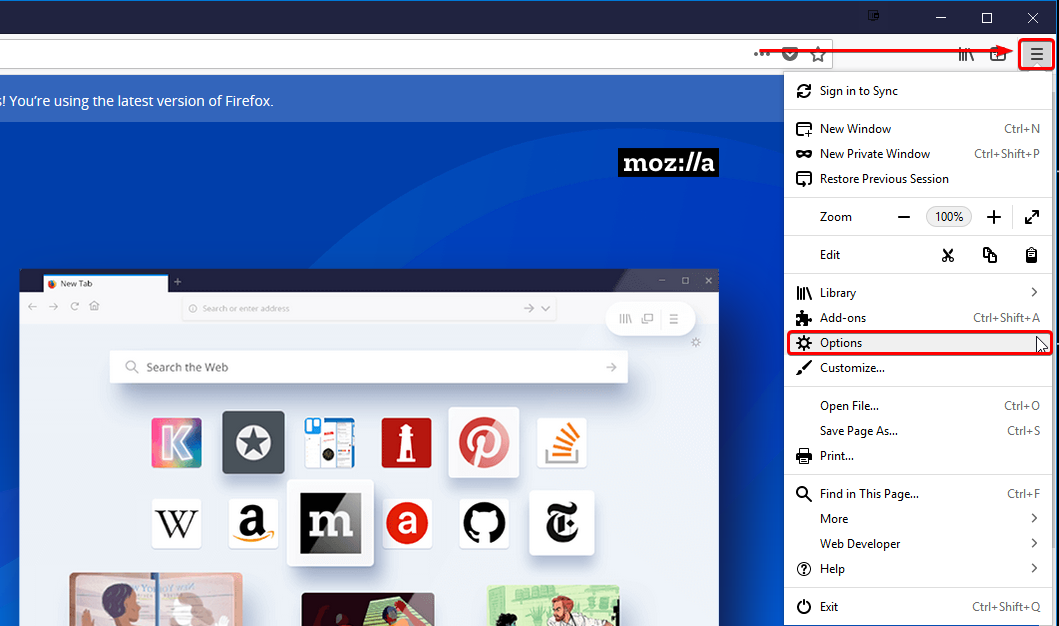
Шаг 2: Найдите язык языка и внешний вид.Здесь вы можете изменить текущий шрифт и размер шрифта.Это может исправить ваши текущие настройки отображения в вашем браузере Firefox.Однако нажмите «Advanced ...» для получения дополнительных вариантов.
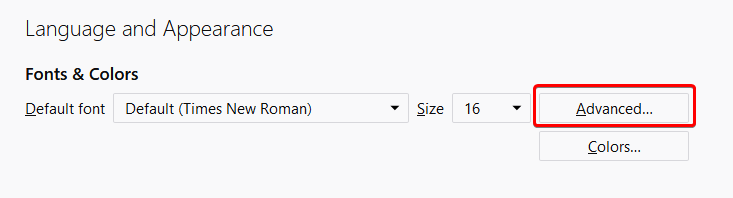
Шаг 3: Настройте шрифт в дополнительных настройках и выберите в порядке когда закончится. Обновите свой браузер, чтобы убедиться, что изменения застряли.
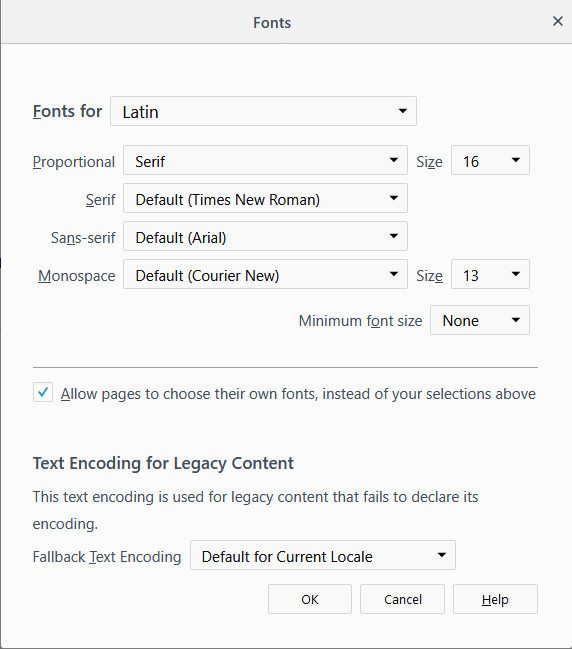
Если вы хотите восстановить по умолчанию, выберите по умолчанию (Times New Roman), и настройки по умолчанию должны отдолировать обратно.
Параметры шрифта при использовании проводника
Шаг 1: Откройте проводник и выберите значок настроек в правом верхнем углу. Затем найдите и выберите Свойства обозревателя из доступных опций.
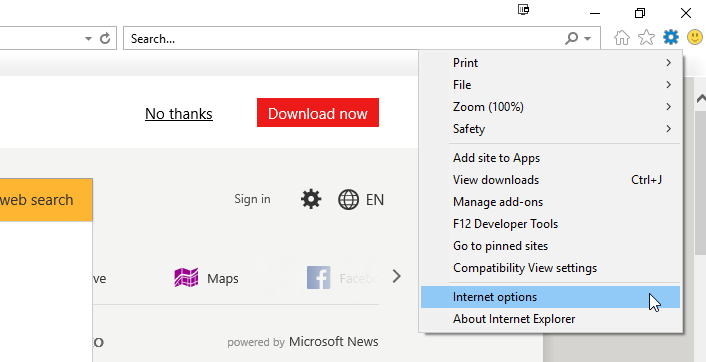
Шаг 2: Найдите раздел «Внешний вид» под «Генеральными шрифтами вклады», чтобы отрегулировать настройки шрифта и доступности для настройки персонализированных стилей.

Шаг 3: Нажмите на в порядке применить изменения.
Написано Hostwinds Team / Август 22, 2018
