Hostwinds Учебники
Результаты поиска для:
Содержание
Как установить Visual Composer на облачный VPS
Теги: Cloud Servers, WordPress, VPS
Visual Composer - это плагин, который можно добавить к сайту WordPress.Visual Composer предоставляет параметры функциональности перетаскивания для создания блогов, сайтов электронной коммерции, личные портфели и многое другое.Многое нравится, визуальный композитор делает настройку ваших веб-сайтов быстрее и проще без кодирования самого сайта.Visual Composer предоставляет SEO (поисковая оптимизация), интеграция электронной коммерции и многое другое.
Требования визуального композитора
Visual Composer - это плагин, представленный в WordPress и, как таковой, требует установки WordPress перед установкой.Установка WordPress на вашем сервере потребует PHP-версий 7.2 или выше MySQL 5.6 или MariaDB 10.0 или выше.Кроме того, мы рекомендуем установку Apache в качестве надежного HTTP-сервера.Хотя вы можете установить WordPress на сервере Windows, следующие инструкции специфичны для WordPress, установленной на ОС Linux.Linux бесплатен и не обязательно связан с лицензионными сборов, такими как Windows.
Подготовка визуального композитора
Обновление DNF Repository
Обновление DNF обеспечит удаление установок, обновлений и определенных пакетов из операционных систем Linux на основе RPM.
Шаг 1: Обновите хранилище пакета DNF со следующей командой:
dnf makecache
Установите Apache, PHP и Mariadb
Шаг 1: Установите Apache, PHP, Mariadb со следующей командой.Введите «y» для да, когда будет предложено.
dnf install mariadb mariadb-server httpd httpd-tools php php-cli php-json php-gd php-mbstring php-pdo php-xml php-mysqlnd php-fpm php-pecl-zip tar curl php-json wget
Шаг 2: Запустите Webache Webacterver и услуги Mariadb.
systemctl start mariadb
systemctl start httpd
Шаг 3: Включите Mariadb и httpd, чтобы начать после перезагрузки системы:
systemctl enable mariadb
systemctl enable httpd
Шаг 4: Проверьте Mariadb активно работает.Вы должны увидеть «Active (Runn)»
systemctl status mariadb
Шаг 5: Убедитесь, что Apache активно работает.Вы должны увидеть «Active (Runn)»
systemctl status httpd
Шаг 6: Убедитесь, что ваша база данных Mariadb.Введите «y» для да для всех вопросов после создания команды и пароля.Если вы уже не настроили пароль MariaDB, и оно новое, пароль по умолчанию останется пустым.Поэтому просто нажмите Enter, чтобы обойти пароль и введите новый.
mysql_secure_installation
Создать базу данных и пользователя для WordPress
Традиционно визуальный композитор устанавливает как плагин в WordPress.Перед установкой самого WordPress начните с создания базы данных и пользователя для установки.
Шаг 1: Создайте новую базу данных для WordPress.Традиционно создано имя базы данных, будет ваше основное доменное имя, а затем БД.Например, "domaindb".
Введите MySQL
mysql -u root -p
Создайте базу данных
CREATE DATABASE {insert-database-name}db;
Шаг 2: Пока вы все еще находитесь в SQL, создайте новый пользователь администратора и предоставьте доступ администратора к базе данных.Ваш пользователь Admin может использовать любое имя, но мы рекомендуем «** {instal-domain-name} ** usr».Кроме того, создайте индивидуальный пароль для вставки в приведенные ниже команды SQL.
CREATE USER `{insert-domain-name}usr`@`localhost` IDENTIFIED BY '12345678';GRANT ALL ON {insert-database-name}db.* TO `{insert-domain-name}usr`@`localhost`;FLUSH PRIVILEGES;
Шаг 3: Выход Mariadb.
exit
Установить WordPress
Шаг 1: Установите последнюю версию WordPress из https://wordpress.org/download/ ОтказНачните с загрузки установочного пакета WordPress и извлечение содержимого в / var / www / html / folder
cd /var/www/html/
curl https://wordpress.org/latest.tar.gz --output wordpress.tar.gz
tar -xzf wordpress.tar.gz
Шаг 2: Переместите извлеченный каталог WordPress в каталог / var / www / html под конкретное доменное имя.Вы создадите это, запустив сначала команду «Сделайте каталог».
mkdir {insert-domain-name}
mv wordpress/* {insert-domain-name}
Шаг 3: Измените разрешения для Apache для соответствующим образом доступа к вашей папке / файлу WordPress
chown -R apache:apache /var/www/html/{insert-domain-name}
Примечание, если включен SELinux, запустите следующую команду, чтобы установить правильный контекст SELinux на / var / www / html /{insertom domain-name}/ каталог и его содержание.
semanage fcontext -a -t httpd_sys_rw_content_t "/var/www/html/{insert-domain-name}/"
Для изменений SELinux вступите в силу, дополнительно выполните следующую команду.
restorecon -Rv /var/www/html/{insert-domain-name}/
Шаг 4: Теперь создайте новый файл конфигурации Apache {INSERT-DOME-DOMENT} .Conf для веб-сайта WordPress со следующей командой, которая должна открыть свой файл в текстовый редактор VI
vi /etc/httpd/conf.d/{insert-domain-name}.conf
Шаг 5: Вставьте в текстовый режим, нажав «I» и вставьте следующее:
<VirtualHost *:80>
ServerAdmin root@localhost
DocumentRoot /var/www/html/{insert-domain-name}
<Directory "/var/www/html/{insert-domain-name}">
Options Indexes FollowSymLinks
AllowOverride all
Require all granted
</Directory>
ErrorLog /var/log/httpd/{insert-domain-name}_error.log
CustomLog /var/log/httpd/{insert-domain-name}_access.log common
</VirtualHost>
Теперь нажмите \, введите: wq!и нажмите \, чтобы сохранить файл.
Обратите внимание, что вы можете убедиться, что ваш текст введен правильно, выполнив следующее:
cat /etc/httpd/conf.d/{insert-domain-name}.conf
Шаг 6: Перезапустите свой сервис Apache HTTPD.
systemctl restart httpd
Шаг 7: Теперь вы должны получить доступ к мастеру установки WordPress и выполните фактическую установку WordPress, необходимую для установки Visual Composer.Навигация по вашему браузеру на http: //{insertom domain-name}/wp-admin/install.php.
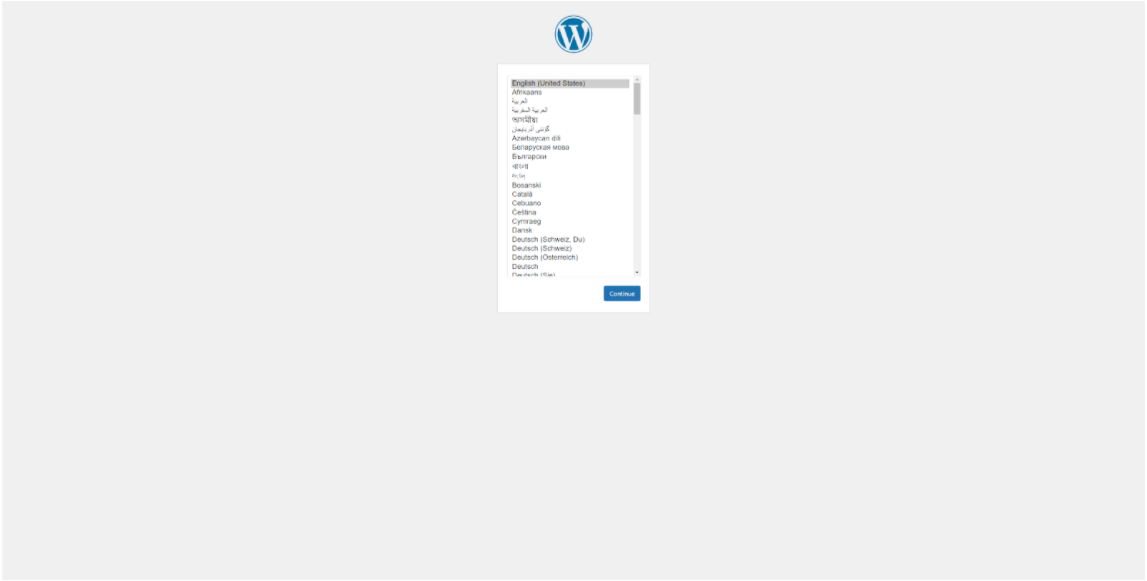
Следуйте вместе с мастером установки.Вам понадобится имя базы данных, которое вы создали с MariAdb, и данные для входа в систему.
Когда сделано, выберите кнопку «Запустить установку»
После запуска установки вам предложено назвать установку WordPress и создать имя пользователя и пароль WordPress.Предоставьте необходимую информацию, сохраните эту информацию безопасно и продолжите дальше с установкой.После завершения вы должны увидеть успешную установку, предоставляемую WordPress.
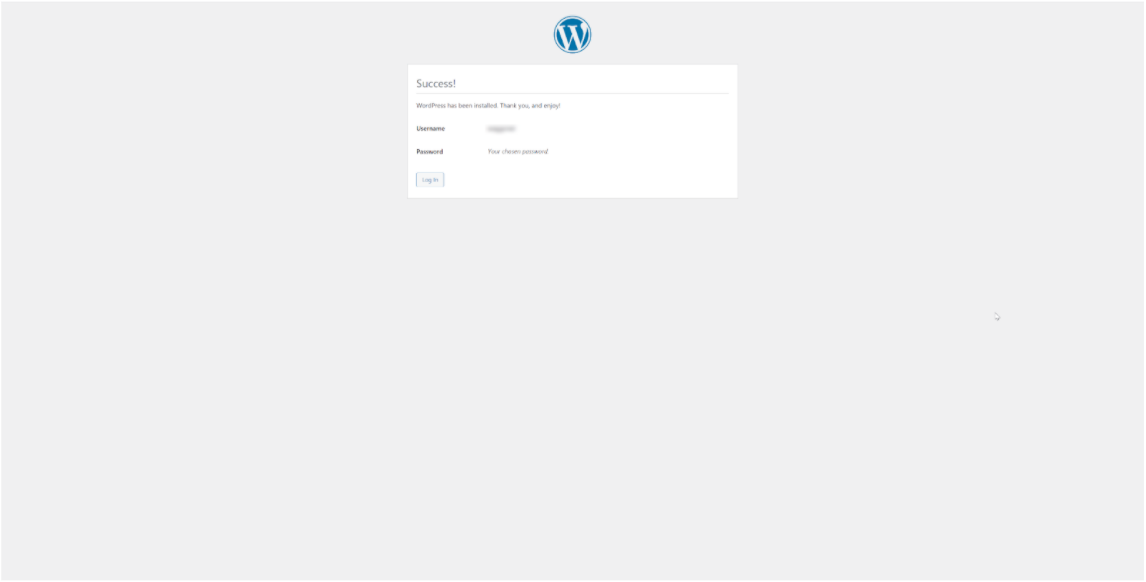
Установка визуального композитора
Теперь, когда вы установили предварительные установки для Visual Composer, выполните следующие шаги для завершения установки.
Шаг 1: Войдите в свою учетную запись WordPress, навигации по вашему {insertom domain-name}/ WP-Admin и войдите в систему с вашими созданными учетными данными.
Шаг 2: Откройте панель инструментов WordPress и выберите плагины из доступных параметров в столбце.Выберите «Добавить новый» из доступных параметров под плагинами.
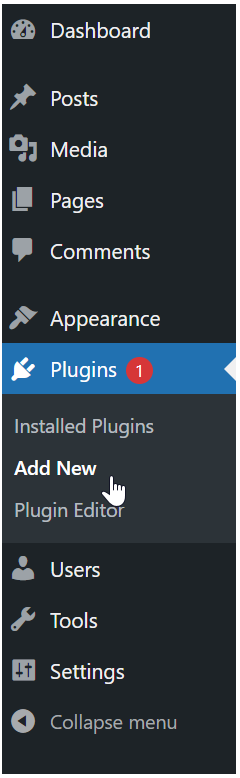
Шаг 3: Ищите Visual Composer в панели поиска плагинов.Выберите «Установить сейчас», как только вы найдете его.
Шаг 4: Как только плагин устанавливает, кнопка для установки плагина Visual Composer должна обеспечивать активацию.Выберите «Active», чтобы правильно активировать вновь установленный плагин.
Visual Composer теперь активен и работает на вашем сервере.Перейдите к мастеру установки или учебникам, чтобы создать свой веб-сайт.
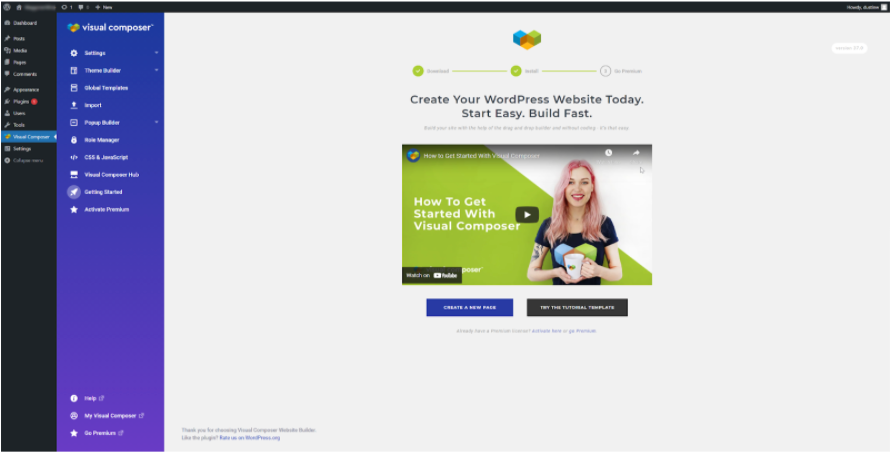
Написано Hostwinds Team / Июль 30, 2021
