Hostwinds Учебники
Результаты поиска для:
Содержание
Как открыть и блокировать порты в брандмауэре Windows
Что такое брандмауэр Windows?
Брандмауэр Windows - это функция безопасности, встроенная в Windows, которая помогает защитить вашу систему, фильтруя входящий и исходящий сетевой трафик.Это делает это путем разрешения или блокирования конкретного трафика на основе набора правил, которые вы определяете.Например, когда программа нуждается в доступе к Интернету, вы можете увидеть всплывающее окно с просьбой разрешить или отрицать соединение.Это брандмауэр Windows, чтобы убедиться, что вы знаете, что пытается подключиться к вашему компьютеру.
По умолчанию брандмауэр Windows фокусируется на внешних соединениях и неизвестных сетях.Локальные соединения, например, к вашему принтеру, обычно не заблокированы, если вы не устанавливаете правила вручную.
Как открыть порты в брандмауэре Windows
В следующем руководстве объясняется, как открыть порты брандмауэра в Windows 10 и Windows Server 2016. Шаги для других версий Windows должны быть очень похожими.
Шаг 1: Откройте панель управления
- Ищи "Панель управления" В панели поиска Windows.

Шаг 2: Выберите систему и безопасность
Нажмите на Система и безопасность.

Шаг 3: Выберите брандмауэр защитника Windows
- Нажмите на Брандмауэр Защитника Windows из списка вариантов.

Шаг 4: Выберите расширенные настройки
- На левой стороне найдите и нажмите Расширенные настройки.

Шаг 5: Создайте новое правило
В зависимости от ваших потребностей, выберите либо Входящие правила (регулирование входящего трафика) или Исходящие правила (Регулирование исходящего трафика).
Щелкните правой кнопкой мыши правило, которое вы хотите отредактировать и нажмите Новое правило.
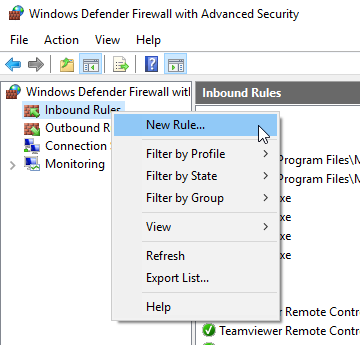
Примечание: Предполагается создать то же правило для противоположного варианта для простоты и безопасности.
Шаг 6: Выберите порт
- выбирать Порт создать правило для конкретного порта.
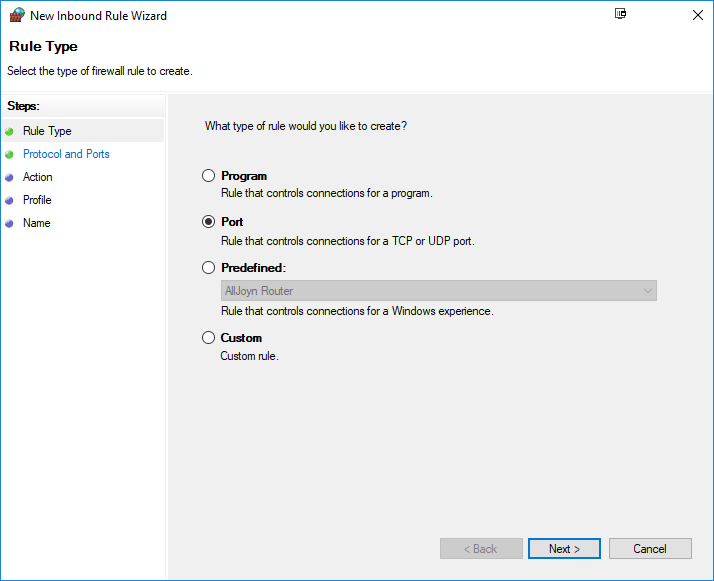
Шаг 7: Выберите TCP или UDP
Большинство портов используют TCP., но некоторые могут использовать УдпПолемВыберите тип соединения, который вы хотите управлять.
Добавьте порт вручную в текстовое поле и нажмите "следующий«Когда вы указали это, чтобы соответствовать вашим потребностям.
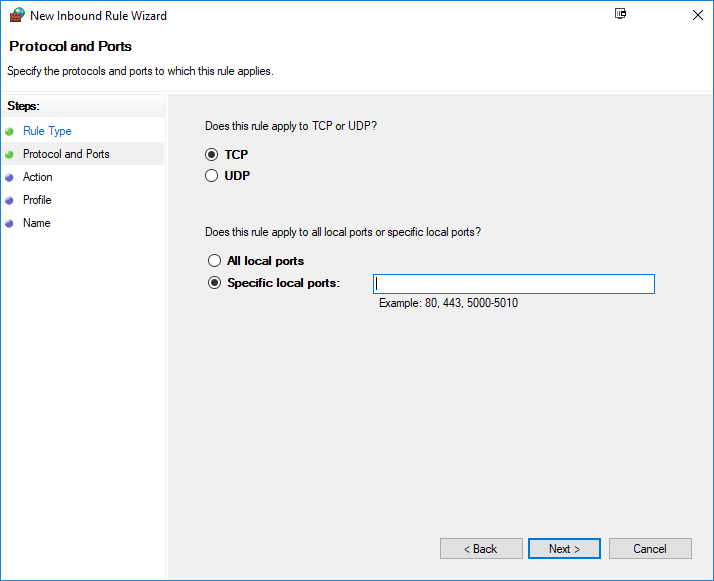
Шаг 8: Разрешить или заблокировать соединение
Решите, хотите ли вы разрешить или блокировать соединение через этот порт.
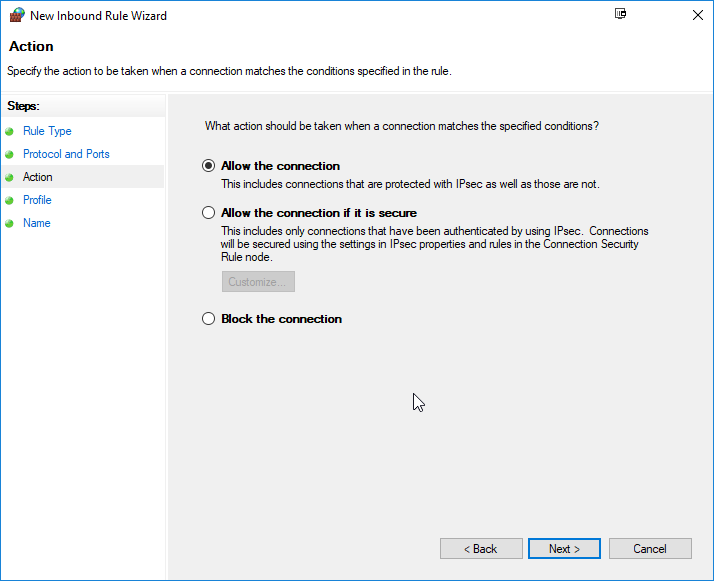
Шаг 9: Укажите параметры правил
Выберите профили, к которым применяется правило.Вы можете выбрать все профили, но обычно вы хотите обеспечить Общественные Профиль проверяется
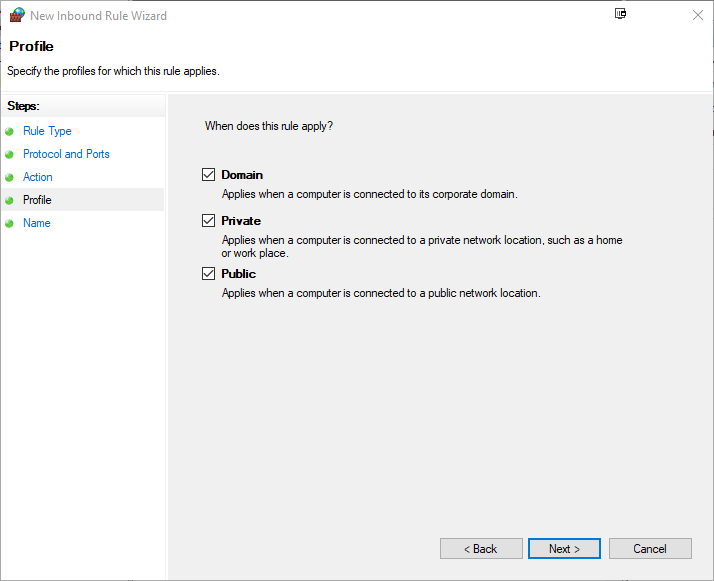
Шаг 10: имя и отделка
Дайте правилу имя и необязательное описание, затем нажмите Конец.

Ваше новое правило теперь должно быть активным, а порт открыт в соответствии с вашими настройками.
Как заблокировать порт
Шаг 1: Выберите правило
в Расширенные настройки, найти и нажимать Правило (входящее или исходящее), которое вы хотите заблокировать.
Шаг 2: Доступ к свойствам правила
Найдите имя правила, которое вы хотите заблокировать, Щелкните правой кнопкой мыши это и выберите Свойства.
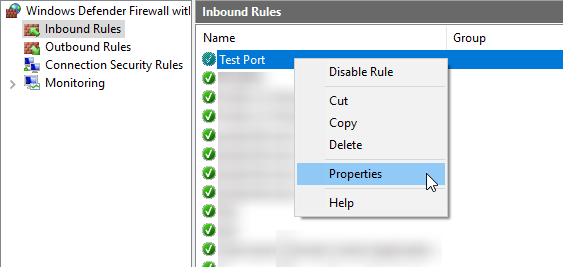
Шаг 3: Выберите Block the Connection
в Общая вкладка, Выбрать Блокировать связь и нажмите Применять.
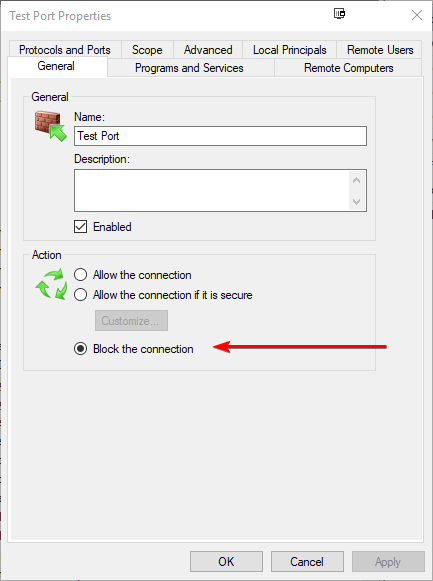
Правило теперь должно быть обновлено, чтобы заблокировать соединение, и вы можете увидеть красный круг или другой индикатор, показывающий, что правило было изменено.

Как отключить или удалить правило брандмауэра
Вы можете отключить или удалить правила брандмауэра в пределах брандмауэра Windows, выполнив эти шаги.
Шаг 1: Откройте панель управления
Ищи "Панель управления"В панели поиска Windows.

Шаг 2: Выберите систему и безопасность
выбирать Система и безопасность из вариантов.

Шаг 3: Откройте брандмауэр защитника Windows:
- Нажмите на Брандмауэр Защитника Windows.

Шаг 4: Выберите расширенные настройки
- Найдите и нажмите Расширенные настройки На левой стороне окна.

Шаг 5: Перейдите к входящим или исходящим правилам
- В зависимости от правила, которое вы хотите настроить, выберите либо Входящие правила или Исходящие правила.
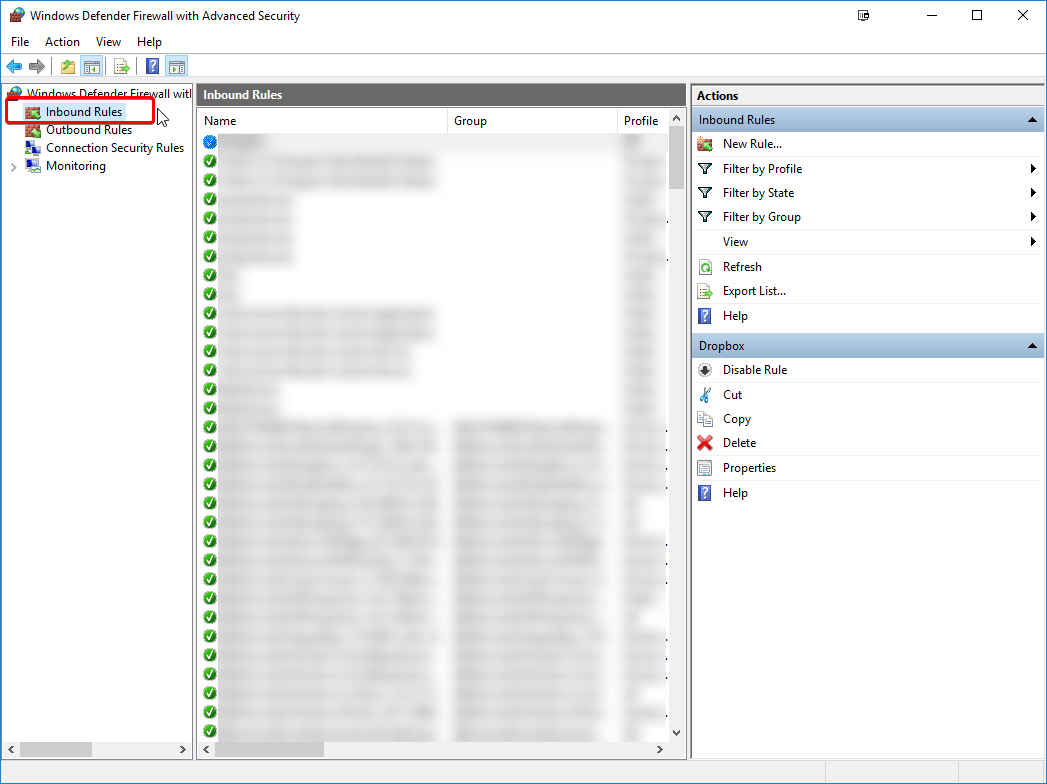
Шаг 6: Найдите правило
Найдите правило, которое вы хотите отключить или удалить.

Шаг 7: Отключить или удалить правило
Щелкните правой кнопкой мыши правило и выберите либо Отключить правило или удалять.
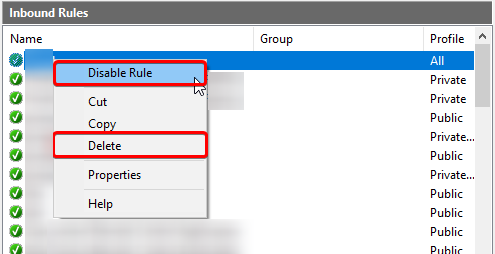
Отключение правила сохраняет его неактивным, но доступным для будущего использования (выполняется правой щелчок правой кнопкой мыши и выбирая Включить правило), при удалении правила удаляет его навсегда.Удалите правило, только если вы уверены, что вам больше не нужно.
Помните, что при внесении изменений в правила брандмауэра приступайте к осторожности, чтобы избежать непреднамеренных сбоев в вашем сетевом трафике.Всегда дважды проверяйте свой выбор перед применением изменений.
Написано Hostwinds Team / Август 22, 2018
