Hostwinds Учебники
Результаты поиска для:
Содержание
Установите wordpress на Ubuntu 16.04
Теги: WordPress, Linux, Ubuntu
WordPress - один из самых популярных строителей сайта.Это позволяет вам строить сайты с помощью Backend и PHP MySQL.Мы собираемся сосредоточиться на получении этого на Ubuntu 16.04 с помощью терминала.Прежде чем начать, есть несколько других вещей, которые необходимо позаботиться о.
Предпосылки:
- Создать пользователь sudo
- Установить ФОНАРЬ
- Защитите свой сайт с помощью SSL
Хорошо, теперь, когда вы получили предварительную тренировку, вы должны быть немного более знакомы с интерфейсом терминала. До сих пор еще несколько шагов, прежде чем мы начнем устанавливать WordPress, но давайте позаботимся о тех сейчас.
Шаг 1: Создайте базу данных MySQL и пользователя для WordPress.
Во-первых, мы собираемся войти в MySQL как пользователь root.Запустите эту команду, чтобы войти в качестве корневого пользователя MySQL:
mysql -u root -p
Вам будет предложено ввести пароль, созданный во время установки MySQL.
Далее мы собираемся создать базу данных с именем WordPress.Вы можете назвать это все, что вы хотите, но я буду использовать WordPress, чтобы сохранить его простым.
CREATE DATABASE WordPress DEFAULT CHARACTER SET urf8 COLLATE utf8_unicode_ci;
Все команды MySQL должны закончиться;
Далее мы создадим пользователь по имени пользователя WordPress (не стесняйтесь менять это, если хотите). Мы создадим учетную запись, установите пароль и предоставляем доступ к базе данных WordPress, которую мы создали, используя эту команду.
GRANT ALL ON WordPress.* TO 'wordpressuser'@'localhost' IDENTIFIED BY 'password';
Наконец, нам нужно сбросить привилегии, чтобы MySQL знал о новой информации.
FLUSH PRIVILEGES;
затем введите команду выхода.
EXIT;
Шаг 2. Установите общие расширения PHP
Во-первых, мы собираемся уверены, что наше программное обеспечение обновлено и захватываем некоторые из более популярных расширений PHP WordPress со следующими командами:
sudo apt-get update
sudo apt-get install PHP-curl PHP-gd PHP-mbstring PHP-mcrypt PHP-XML PHP-XML-RPC x
Плагины WordPress предъявляют множество требований. Вам нужно проверить документацию вашего плагина, чтобы определить их. Вы можете использовать приведенную выше команду apt-get, чтобы получить их.
Теперь нам нужно перезапустить Apache.
sudo systemctl restart apache2
Шаг 3. Настройте Apache, чтобы разрешить переопределения и перезапись .htaccess.
Перед установкой WordPress нам нужно сделать некоторые настройки к конфигурации Apache.По умолчанию использование файлов .htaccess отключено.WordPress использует их для изменения в каталоге в поведении сервера.Мы также собираемся включить MOD_REWRITE, который необходим для постоянных ссылок для правильной работы.
Во-первых, нам нужно открыть основной файл конфигурации Apache с помощью следующей команды:
sudo nano /etc/apache2/apache2.conf
Мы собираемся добавить какой-нибудь код в нижнюю часть этого файла, чтобы разрешить файлы .htaccess в каталоге корневого документа.
<Directory /var/www/html/>
AllowOverride All
Сохраните и закройте файл.
Наконец, перезапустите apache, используя тот же код, что и раньше.
Шаг 4: загрузка WordPress
Теперь, когда мы изменили конфигурацию сервера по мере необходимости, мы действительно можем установить WordPress.Ты в доме натяжешь!
Перейдите в пищеварительный справочник. Мы предлагаем сделать каталог с именем TMP в корневой папке. В приведенных ниже примерах замените это с помощью любых используемых вами каталога.
cd /
mkdir tmp
cd tmp
Затем загрузите ZIP-файл WordPress. По соображениям безопасности, всегда желательно загружать WordPress с официального сайта.
curl -O https://wordpress.org/latest.tar.gz
Распакуйте файл в доступный для записи каталог:
tar xzvf latest.tar.gz
Мы собираемся перемещать их в каталог WordPress в несколько шагов, но на данный момент давайте создадим файл .htaccess и установить его разрешения, используя следующие команды:
touch /tmp/wordpress/.htaccess
chmod 660 /tmp/wordpress/.htaccess
Мы также собираемся использовать конфигурацию по умолчанию WordPress, выполнив следующую команду:
cp /tmp/wordpress/wp-config-sample.php /tmp/wordpress/wp-config.php
Давайте также пойдем вперед и создаем каталог для ваших обновлений WordPress, чтобы избежать проблем с разрешениями позже
mkdir /tmp/WordPress/wp-content/upgrade
Теперь, когда у нас есть все наши наши права разрешений и каталогов, мы собираемся скопировать все на наш главный каталог WordPress:
sudo cp -a /tmp/WordPress/. /var/www/HTML
Шаг 5: Настройка каталога WordPress.
Перед переходом на страницу WP-администратора нам нужно сделать некоторые окончательные корректировки на нашему главному каталогу WordPress.
Мы начнем с собственности всех файлов в каталоге WordPress для нашего пользователя Sudo.Я буду использовать HWUSER, но вы должны использовать учетную запись Sudo, которую вы устанавливаете во время предварительной настроек.
sudo chown -R HWUSER:www-data /var/www/html
Далее мы собираемся установить его, чтобы новые файлы в этом каталоге наследуют разрешения.
sudo find /var/www/html -type d -exec chmod g+s {} ;
Давайте давайте попробуем группу пишет доступ к каталогу WP-Content. Это позволит веб-приложению сделать тему и регулировки плагинов
sudo chmod g+w /var/www/HTML/wp-content
Давайте убедимся, что у нас есть все разрешения для плагинов и тем, запустив
sudo chmod -R g+w /var/www/html/wp-content/themes; sudo chmod -R g+w /var/www/html/wp-content/plugins
Шаг 6: Настройка файла конфигурации
WordPress использует защищенные клавиши для аутентификации каждой установки и предоставляет генератор ключей для обеспечения сложности ключей. Давайте используем этот генератор сейчас, запустив следующую команду:
curl -s https://api.wordpress.org/secret-key/1.1/salt/

Вы получите список безопасных значений, которые выглядят похоже на это.Обязательно, чтобы они были доступны для следующего шага.
Обязательно создайте свой собственный. Вы хотите, чтобы это было конфиденциально
Теперь откройте файл конфигурации WordPress:
nano /var/www/html/wp-config.php
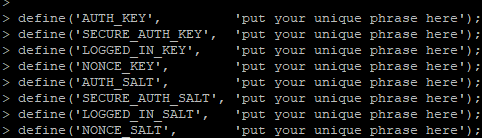
Найдите раздел, содержащий фиктивные значения.Это будет выглядеть что-то подобное:
Вы захотите подключить эти значения, генерируемые ранее в этом файле, заменяя фиктивные.
Далее нам нужно сказать WordPress, чтобы использовать имя пользователя и пароль, которые мы создаем в MySQL.
Внутри того же файла вы поместите эти безопасные значения, вы захотите добавить эти строки.Если вы использовали пользователь, отличный от пользователя WordPress на этом шаге, вы замените эти значения здесь:
define('DB_NAME', 'WordPress);
/** MySQL database username */
define('DB_USER', 'wordpressuser');
/** MySQL database password */
define('DB_PASSWORD', 'password');
define('FS_METHOD', 'direct');
Наконец, сохраните и закройте.
WordPress теперь установлен на вашем сервере! Перейдите к http: // your_server_ip и следуйте инструкциям на экране.
Написано Hostwinds Team / май 15, 2018
