Hostwinds Учебники
Результаты поиска для:
Содержание
Установка и подключение к Filezilla Server для Windows Server
Встроенный FTP Windows не поддерживает Secure FTP, изготовление сервера FileZilla, чтобы поддерживать безопасный FTP.Он также предлагает более простое управление пользователями, которое представлено APPFRONT на интерфейсе сервера приложения.Хотя это не лучшее решение для роли FTP IIS, это быстрое решение, если вы не используете IIS и используете панель управления на базе Windows, которая не предлагает FTP.
Это руководство поможет установить и настроить серверное приложение.
Установка сервера Filezilla
Шаг первый. Скачать FileZilla Server установщик с сайта Filezilla.
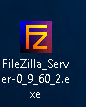
Шаг второй. Запустите программу установки, чтобы открыть часть установки с лицензионным соглашением.
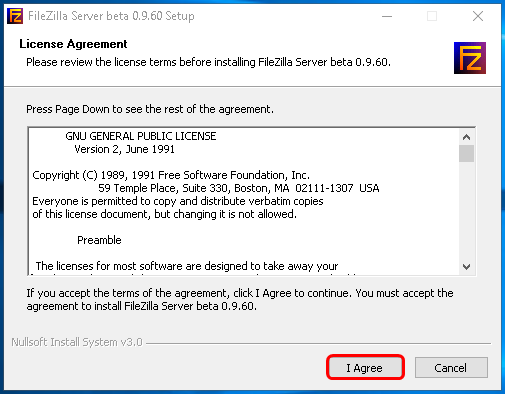
Шаг третий. Затем выберите флажки, которые вы хотите включить в установку. Стандарт - это хороший по умолчанию, однако, если вы хотите включить исходный код, вы можете щелкнуть флажок, и он добавит его к установке.
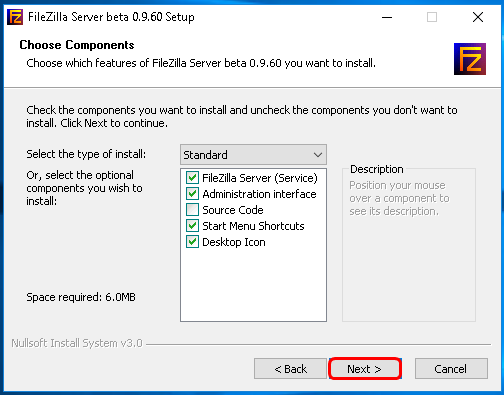
Шаг четвертый. Затем, пожалуйста, выберите пункт файла, который вы хотите установить его, и нажмите Далее.
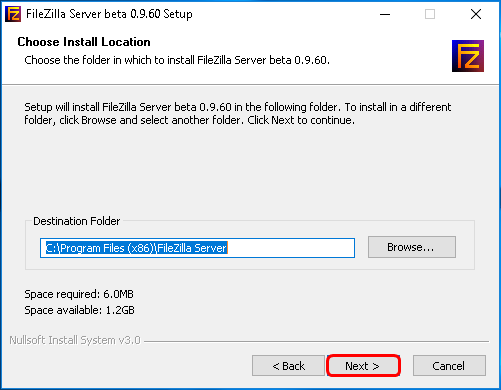
Шаг пятый. Далее он спросит, как начнется сервер FileZilla. Рекомендуется идти по умолчанию, если вы планируете использовать FTP часто. Это также попросит порт, который вы хотите установить. Введите порт, который вы хотите использовать и нажмите Далее.
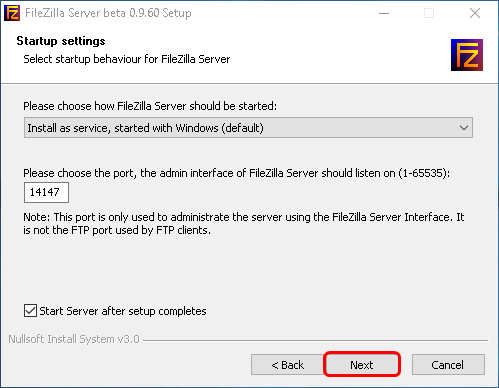

Шаг шестой. Затем он спросит, хотите ли вы запустить его, если пользователь войдет в систему и применит ко всем пользователям. Выберите желаемый результат и нажмите Установить.
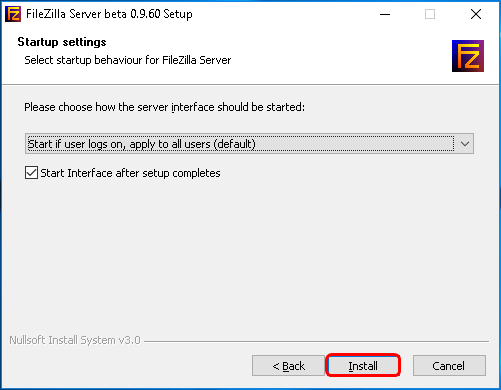
Шаг седьмой. Наконец, он будет проходить через процесс установки. Как только он будет завершен, вы сможете нажать «Закрыть».
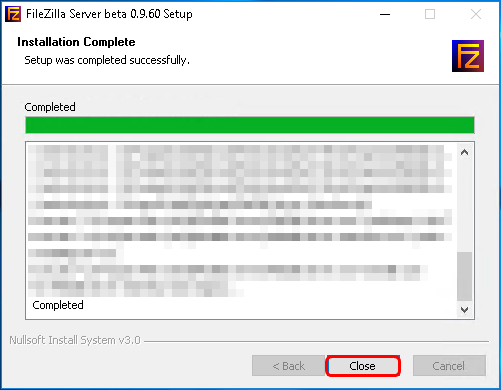
Теперь у вас должен быть сервер FileZilla, установленный на сервере. Далее вам нужно будет подключиться к серверу.
Подключение к серверу Filezilla в Windows
Возможно, вам потребуется добавить исключение в настроенный порт для FTP-сервера FileZilla, чтобы установить соединение с FTP-клиентом. Наша статья об открытии или блокировке портов с помощью брандмауэра Windows Работает в подробности при добавлении правила порта в брандмауэр Windows.
1. Запустите FileZilla Server.
2. Далее введите информацию о сервере. Как правило, если это установлено на одном VPS, localhost и порт, который вы настроили ранее в этой статье, будет введена информация, которую вы будете ввести, и пароль, который вы установили. Затем нажмите Connect.
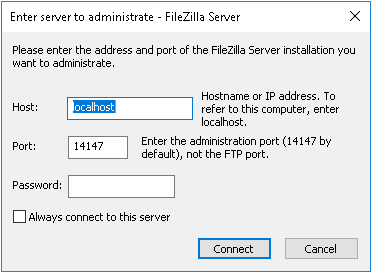
Следующие шаги не будут необходимы, если у вас уже есть пользователь, настроен в приложение сервера FileZilla. Если вы не создали пользователя и / или группу, пожалуйста, следуйте следующим 4 шагам.
3. После загрузки клиента щелкните значок «Пользователь» на верхней панели.
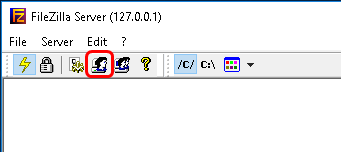
4. Затем нажмите «Добавить» на вкладке «Общие», которая загружается первой.
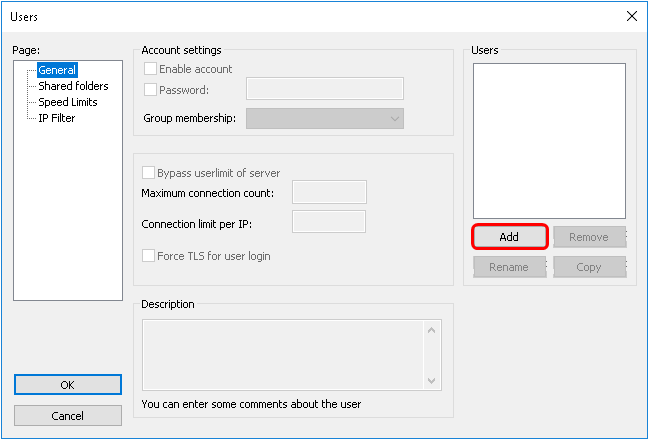
5. Затем вы вводите желаемое имя пользователя для учетной записи FTP, с которым вы хотите подключиться. Это может быть любое имя пользователя, которое вы видите, пригодны для использования. Затем нажмите ОК.
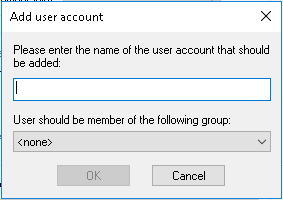
6. Затем вы щелкнули бы флажок, чтобы включить требование пароля и ввести пароль.
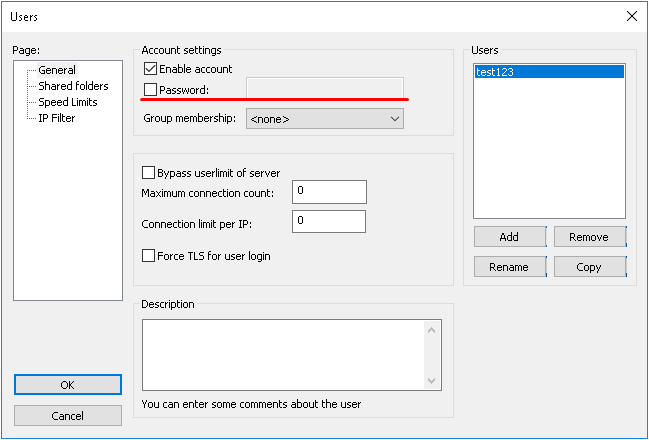
Это необязательно. Тем не менее, настоятельно рекомендуется установить пароль для защищенного пользователя доступа пользователя.
7. Затем вы добавили бы каталог, который вы хотите предоставить доступ к имени пользователя. Это может быть любой каталог. Однако, если это для разработчика, выберите только каталог, к которому им нужен доступ.
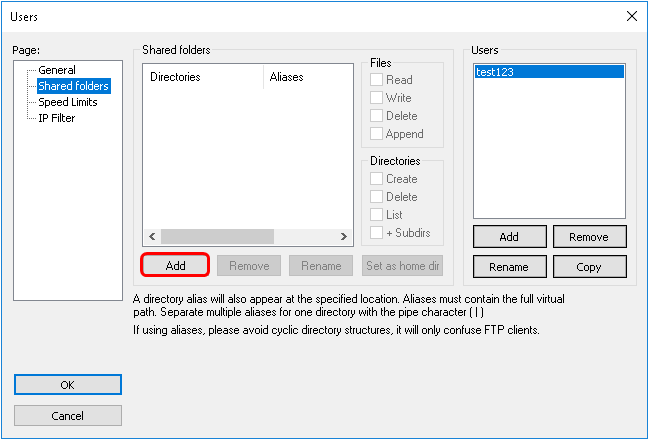
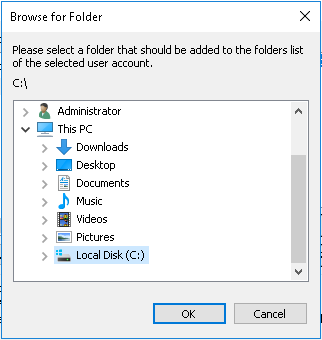
8. Как только каталог выбран и подтвержден, нажав кнопку ОК в окне выбора каталога. У него должен быть смелый H рядом с ним. Это указывает на домашний каталог. Рядом с этой областью разрешения указываются считыванием, запись, удалением и добавлением. Вы бы выбрали по мере необходимости. Тем не менее, не рекомендуется включать разрешения удаления, если вы не доверяете человеку, с которым вы можете получить доступ к этим файлам.
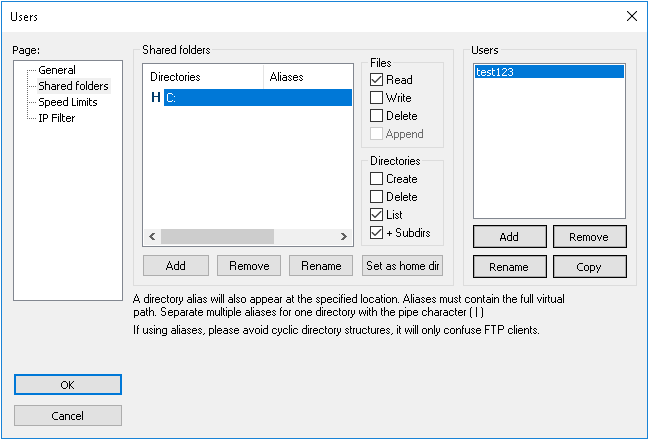
Не устанавливайте домашний каталог как C:! Это позволит пользователю прочитать, изменять или удалять важные файлы в ОС или диск в целом. Разрешить только профиль пользователя иметь доступ к файлам, которые считаются необходимыми для проекта под рукой.
9. Далее нажмите OK, и настройки будут применены.
10. На настольном клиенте вы затем входите в имя хоста или IP, имя пользователя, которое вы настроили, пароль и порт, который вы устанавливаете на приложение Server Server FileZilla на сервере и нажмите кнопку Connect.
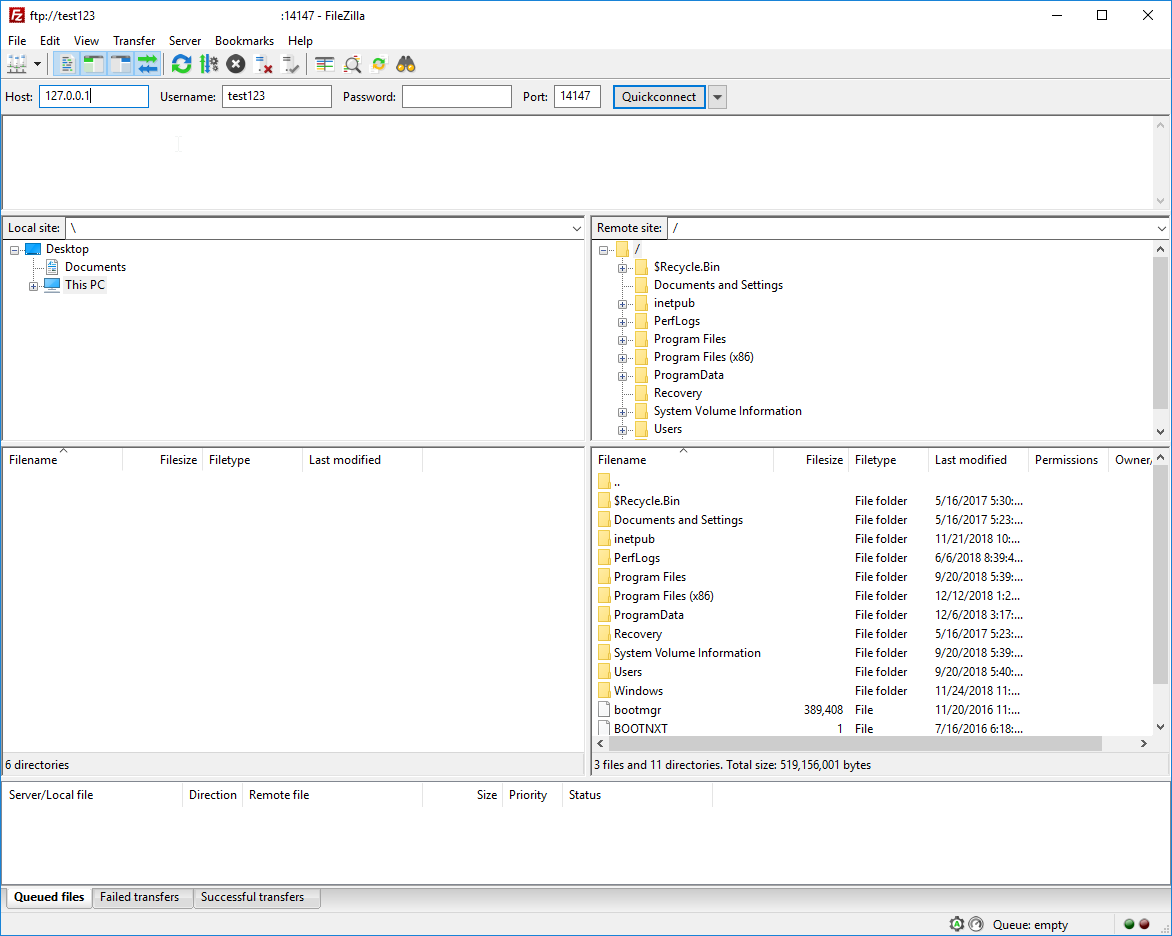
Как только клиент подключится, он должен отображать содержимое папки для доступа пользователя.
Написано Hostwinds Team / Февраль 4, 2019
