Hostwinds Учебники
Результаты поиска для:
Содержание
Установите PrestaShop с помощью Softaculous
Теги: Softaculous
В то время как WordPress может быть самым популярным сценарием в мягком виде, многие люди хотят настроить магазин без блога.Prestashop, аналогичный WordPress, написан в PHP и использует MySQL.Это доступно в мягком и хорошо работает с нашим общим хостингом или бизнесом.У нас также есть изображение VPS с предварительно загруженным, что вы можете установить с этими инструкциями.
Чтобы продолжить с помощью этого руководства с вашим учетной записью HovDwinds Shared или Business Web Hosting, вы захотите быть вход в CPanel.
Установите PrestaShop с Softaculous
Шаг 1. Прокрутите страницу cPanel до конца.
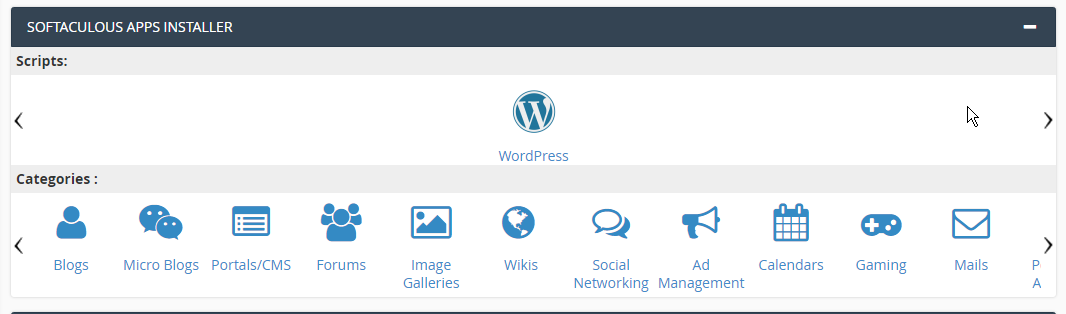
Шаг 2. Пожалуйста, наведите курсор на>, пока вы не дойдете до электронной коммерции и нажмите на нее

Шаг 3. Это откроет Softaculous в разделе E-Commerce. Щелкните PrestaShop.
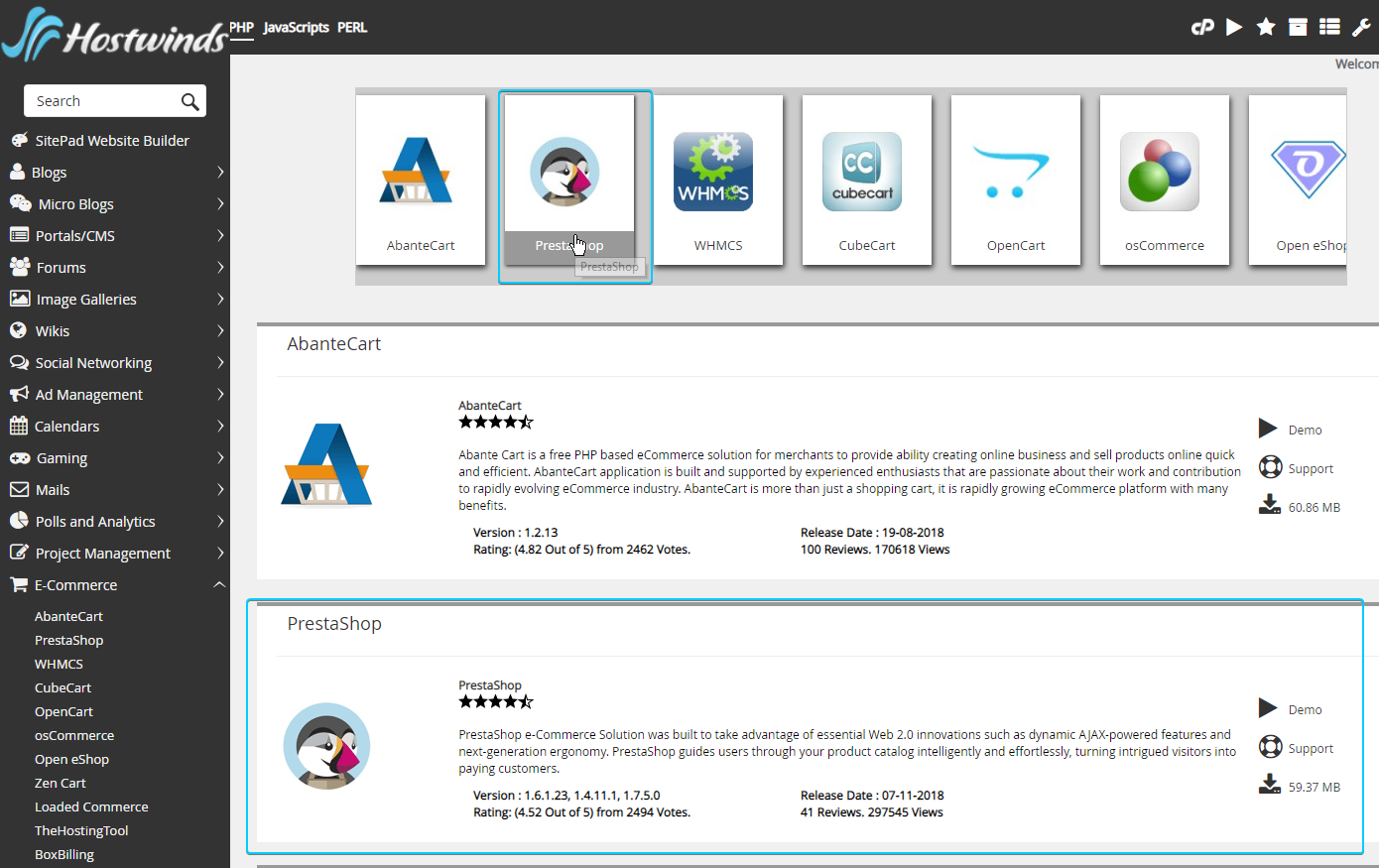
Шаг 4. Нажмите кнопку «Установить сейчас», чтобы начать установку PrestaShop.
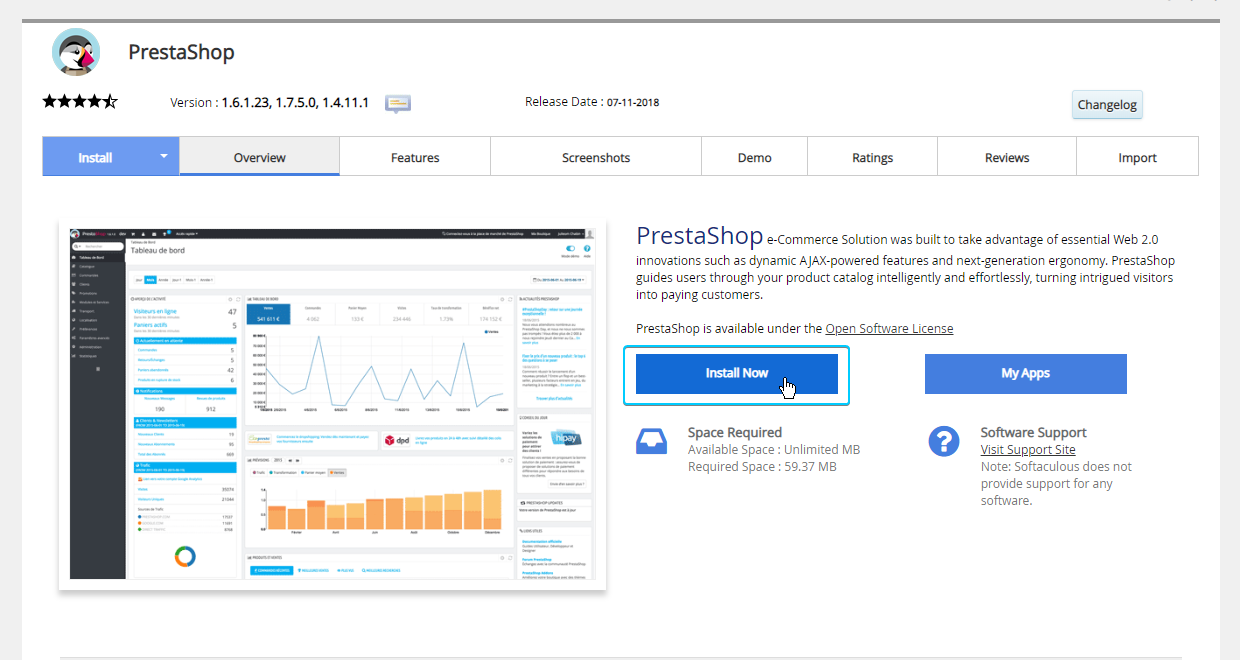
Шаг 5. В предустановочной конфигурации запрашивается версия, протокол, домен и каталог для установки.
Убедитесь, что вы сделали резервную копию ваших файлов в корне документа, так как это будет перезаписать любые файлы в текущем корневом документе.
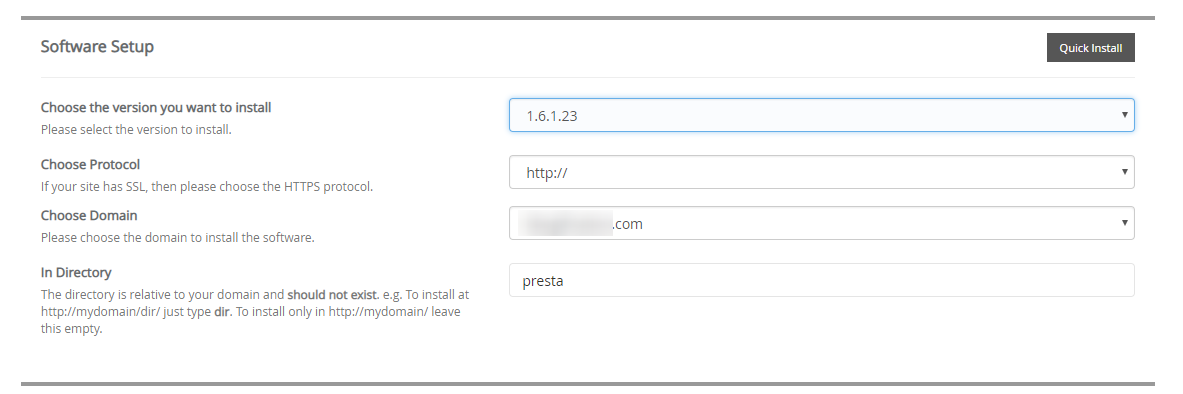
- Версия: 1.6.1, 1.7.5.0 и 1.4.11.1 доступны
- Протокол: Https: // настоятельно рекомендуется. Autossl доступен бесплатно, см. Вот Или свяжитесь с нами в чате или через билет на тех, если у вас есть проблемы, устанавливающие его
- Домен: это домен или субдомен, с которым установка PrestaShop будет ассоциироваться
- Каталог: Если вы хотите yourdomain.com/ идти прямо в магазин, оставьте этот бланк; В противном случае магазин будет в yourdomain.com/thisdirectory
Шаг 6. Войдите в настройки вашего сайта
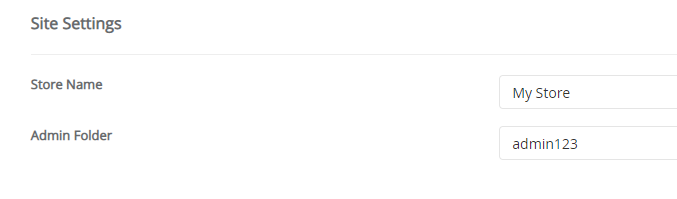
- Название магазина: заголовок и заголовок для веб-страниц в магазине
- Папка администратора: Каталог на сайте вы получите доступ к модификации сайта, например, mydomain.com/presta/admin123
Шаг 7. Введите в данные учетной записи администратора и сохраните их в безопасном месте. Мы настоятельно рекомендуем использовать здесь сильный пароль.
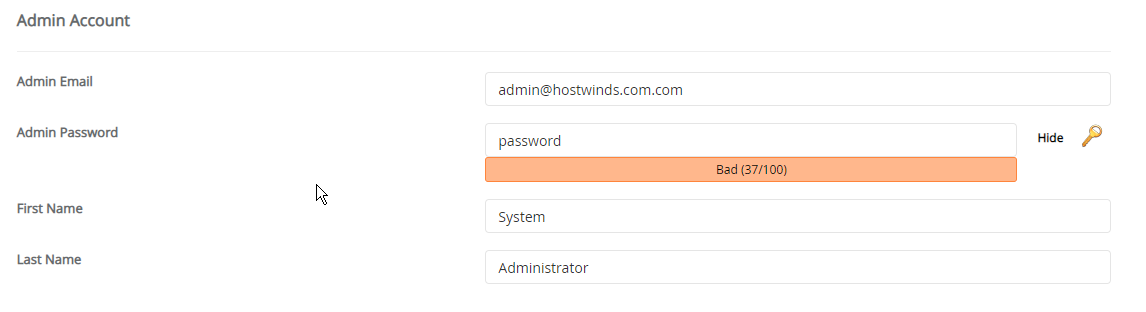
- Электронная почта администратора: адрес электронной почты, с которым вы будете входить в систему
- Пароль администратора: пожалуйста, убедитесь, что это сильный
- Имя: Твое имя
- Фамилия: Твоя фамилия
Шаг 8. Введите в расширенные параметры

- Имя базы данных: Это имя базы данных, которая будет создана в вашем MySQL Package Hosting - CPanel автоматически добавит имя пользователя CPanel
- Префикс таблицы: это будет добавлено ко всем именам таблиц
- Автоматическое обновление: У вас есть возможность автоматически обновлять установку Prestashop автоматически, но значение по умолчанию для мягкости, чтобы сохранить его в курсе
Шаг 9. После того, как вы ввели всю информацию, нажмите Установить

Установка покажет вам панель прогресса, затем завершите. Он даст вам ссылки на магазин и страницы администратора, чтобы получить отпопущенные.
Виола!Затем у вас будет установка Prestashop по умолчанию.
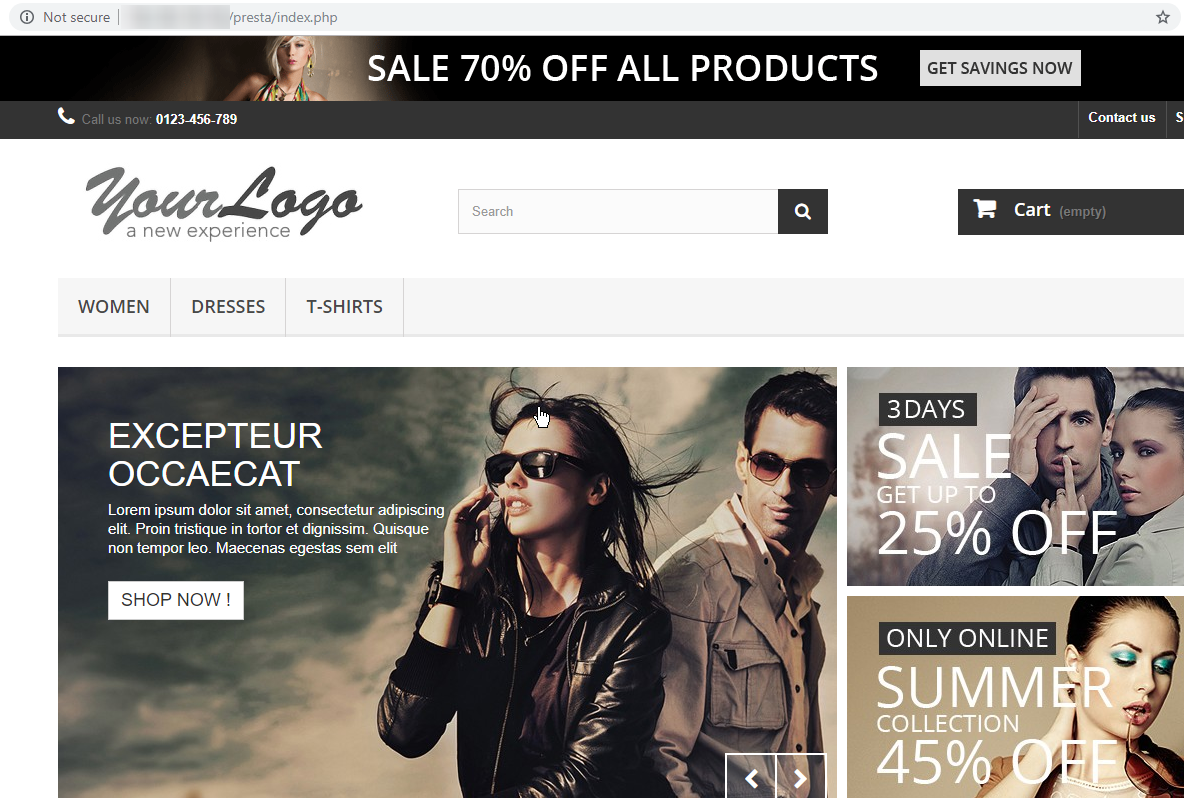
И это экран входа в систему администратора на domain.com/presta/admin123, чтобы показать вам пример того, как это выглядит.
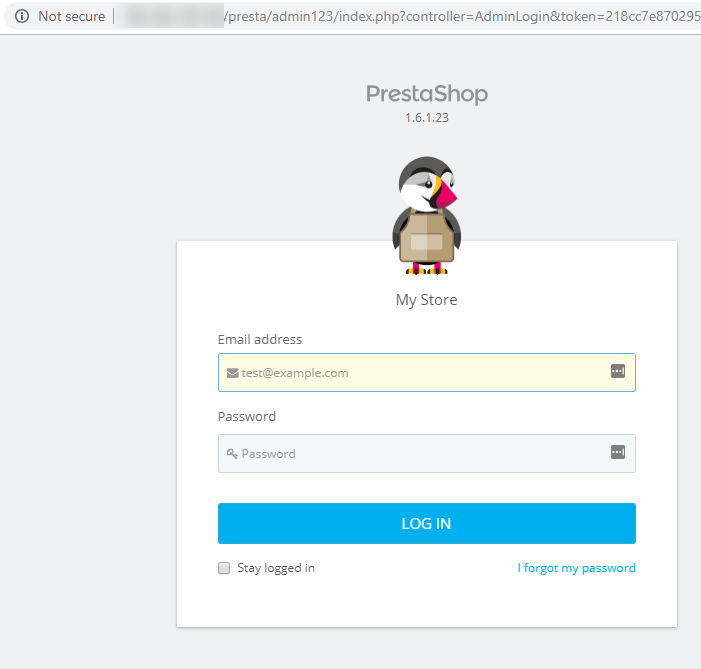
Как только вы вошли в систему пользователем администратора, это приведет вас к консоли администратора Prestashop и выглядеть аналогично этому.
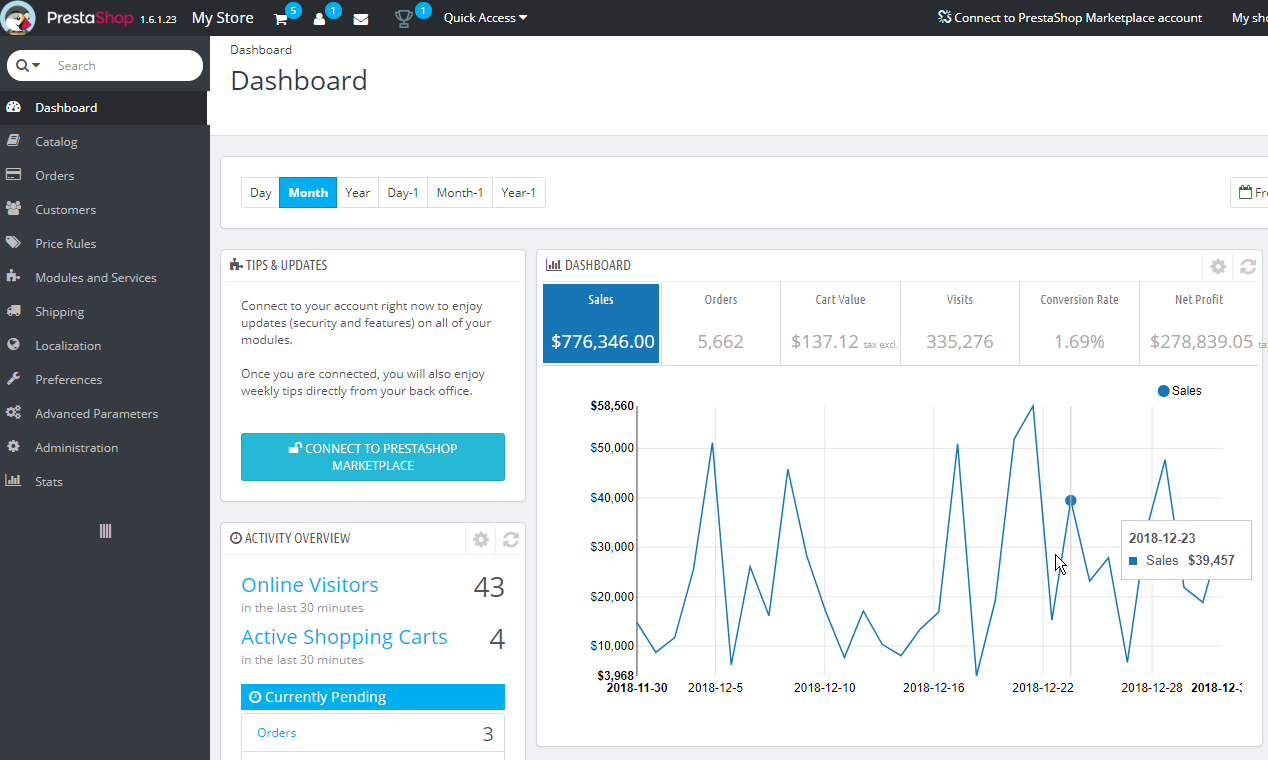
Написано Hostwinds Team / Январь 3, 2019
