Hostwinds Учебники
Результаты поиска для:
Содержание
Установка WordPress в Virtualmin
Теги: WordPress, Virtualmin
WordPress является одним из ведущих систем управления контентом (CMS) сегодня и используется на различных веб-сайтах.Как виртуалмин, WordPress является бесплатным и открытым источником, поэтому он имеет смысл, чтобы вы могли использовать два вместе, чтобы управлять своим сайтом.В этой статье мы точно покрываем, как вы можете установить WordPress на сайт, который вы ходили с нами на облачном сервере, используя Virtualmin.
Это продолжение нашей серии уроков виртуальных мин. Если вам нужно, вы можете увидеть наши предыдущие руководства, которые охватывают добавление домена в Virtualmin и создание базы данных:
Как установить WordPress в Virtualmin?
Прежде чем начать, пожалуйста, скачайте самую последнюю версию WordPress на свой компьютер, посетив wordpress.orgОтказЭто гарантирует, что вы используете последнюю версию с максимально современными патчами безопасности.После завершения загрузки, пожалуйста, обратитесь к следующим шагам.
- Войти в Virtualmin
- Выберите Webmin
- Щелкните Другое
- Выберите диспетчер файлов
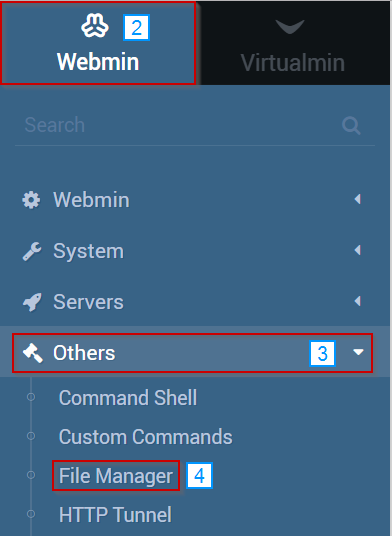
- Перейдите к тому, где вы хотите установить WordPress
- Нажмите на раскрывающееся меню файлов
- Выберите Загрузить в текущий каталог
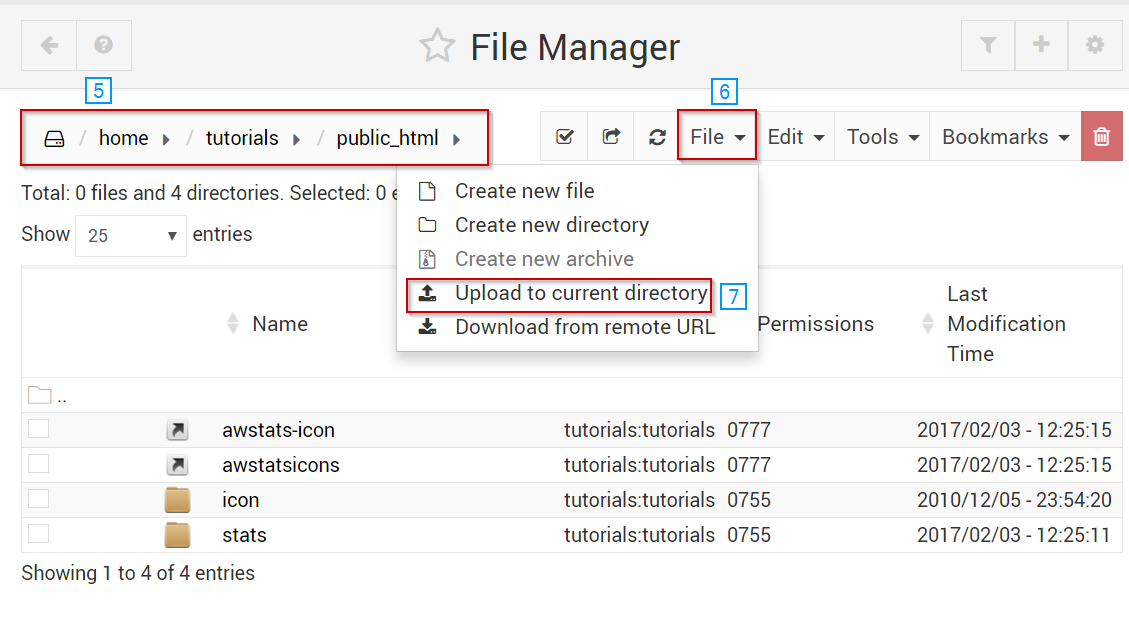
- Нажмите значок PaperClip и выберите новую версию WordPress, которая была загружена ранее.
- Нажмите Загрузить файлы.
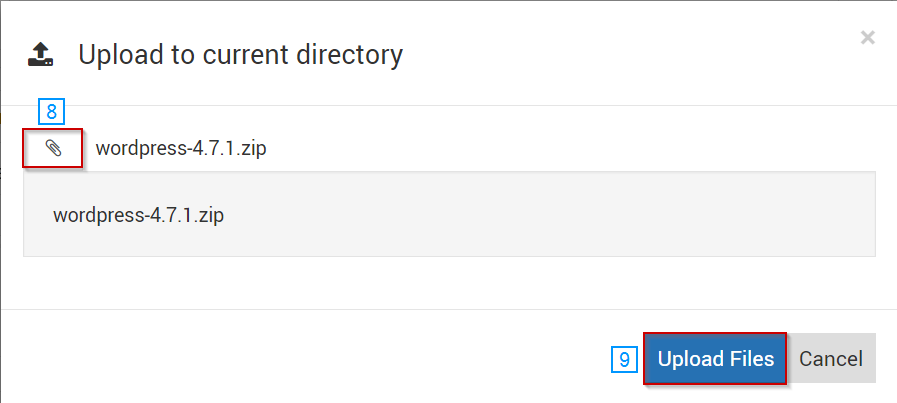
- Щелкните правой кнопкой мыши в папке Zip WordPress, которая была просто загружена
- Выберите Извлечь
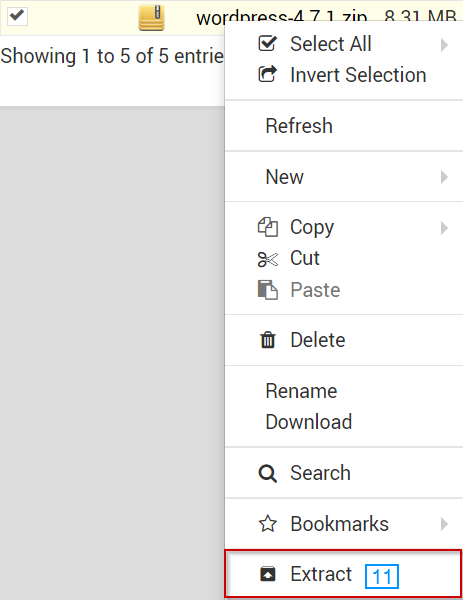
- Откройте извлеченную папку WordPress, щелкнув по ней
- Щелкните значок Выбрать все
- Нажмите кнопку «Редактировать раскрывающуюся»
- Выберите опцию Cut
- Щелкните значок, чтобы вернуться на один каталог вверх
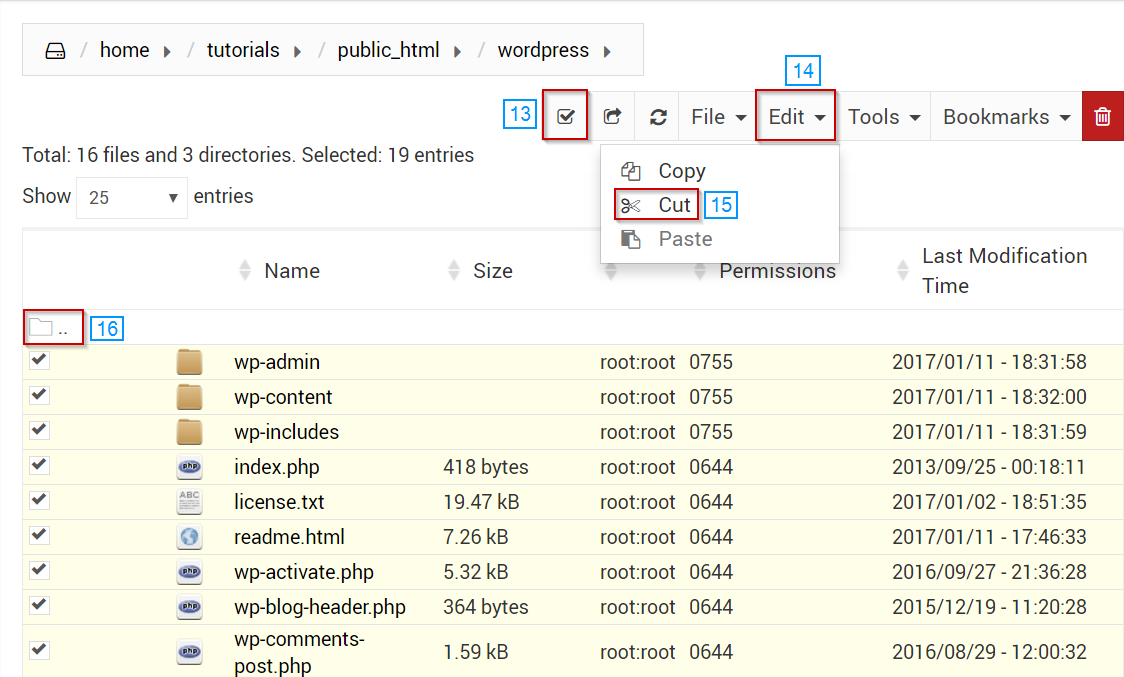
- Выберите кнопку «Редактировать раскрывающуюся»
- Нажмите Вставить
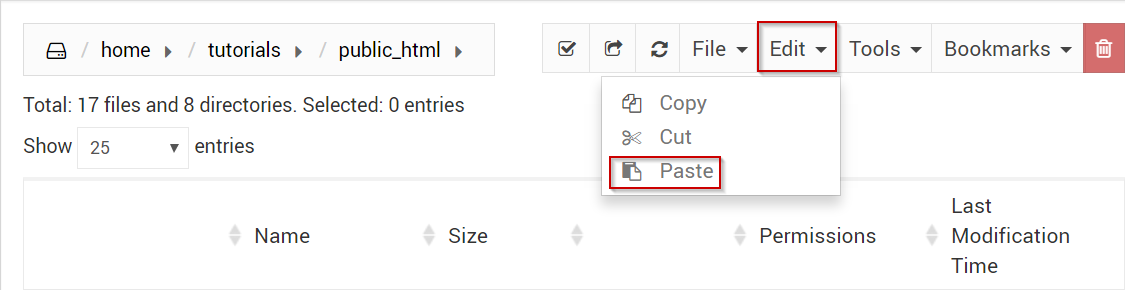
- Щелкните правой кнопкой мыши файл WP-Config-образец.php
- Выберите опцию Rename
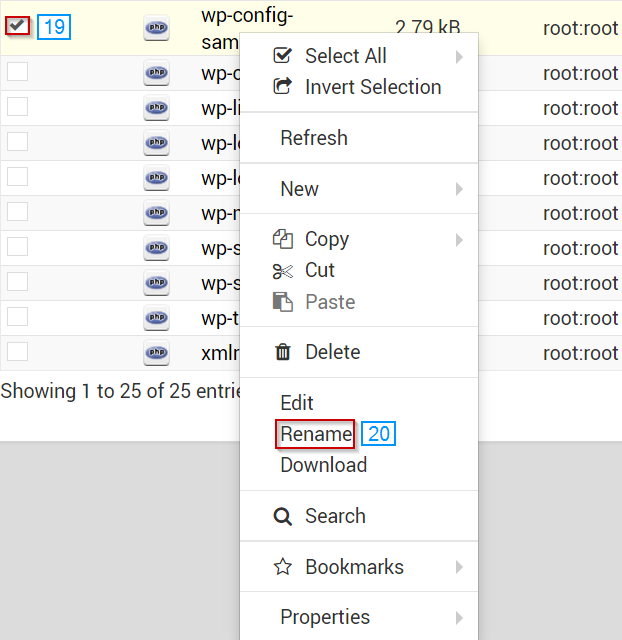
- Переименуйте файл в wp-config.php без кавычек
- Нажмите кнопку "Переименовать".
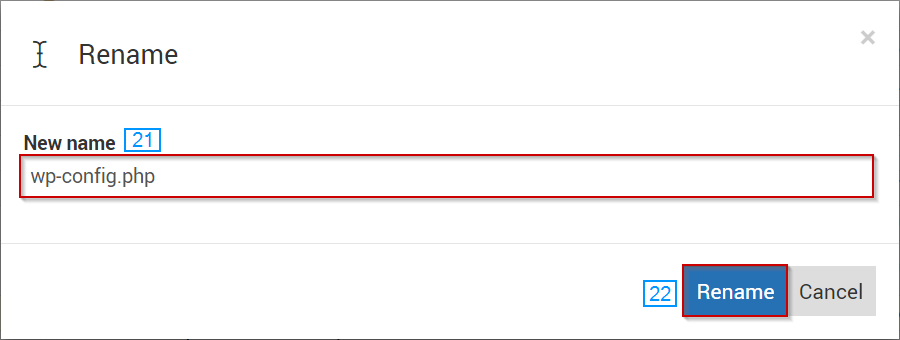
- Щелкните правой кнопкой мыши файл WP-Config-образец.php
- Выберите вариант редактирования
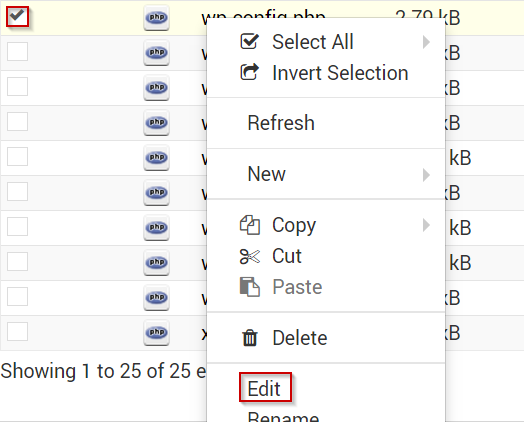
- Найдите раздел настроек MySQL в файле wp-config / php
- Введите в следующую информацию базы данных
- 'Db_name'
- 'Db_user'
- 'Db_password'
- 'Db_host'
- Нажмите кнопку "Сохранить".
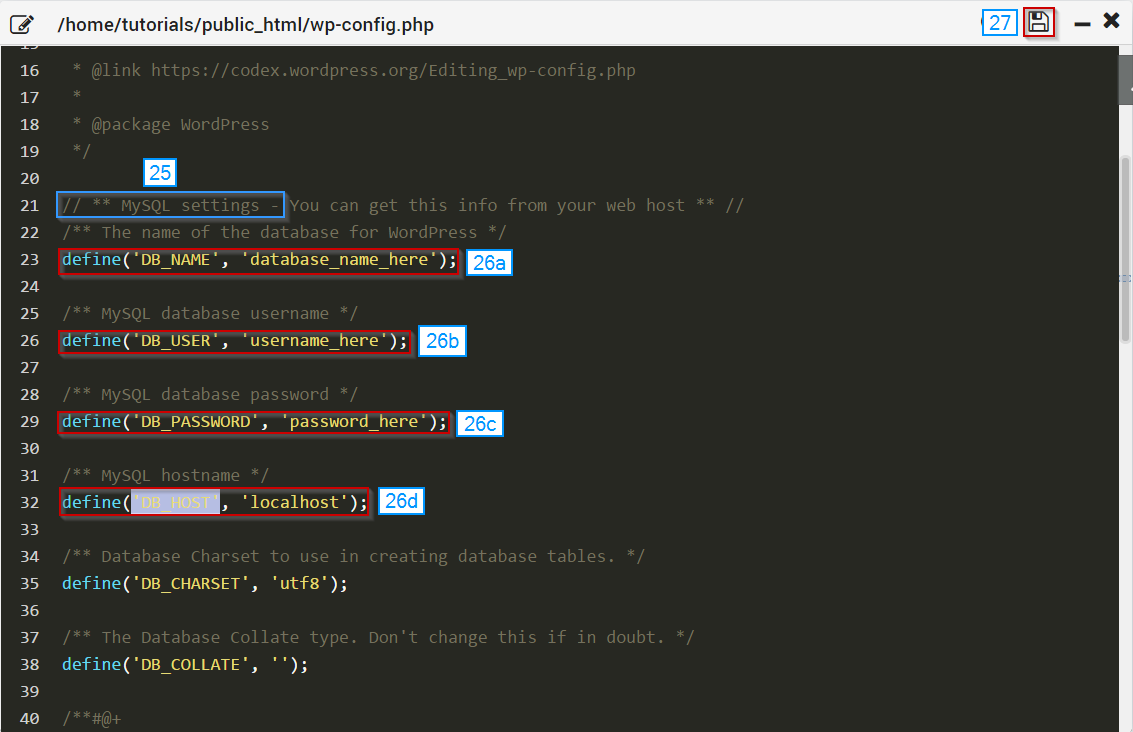
- В веб-браузере перейдите к домену, на который вы только что установили WordPress, чтобы завершить установку.
- URL-адрес должен иметь вид YOURDOMAIN.TLD / wp-admin / install.php
- Выберите язык, который вы хотели бы использовать
- Нажмите Продолжить
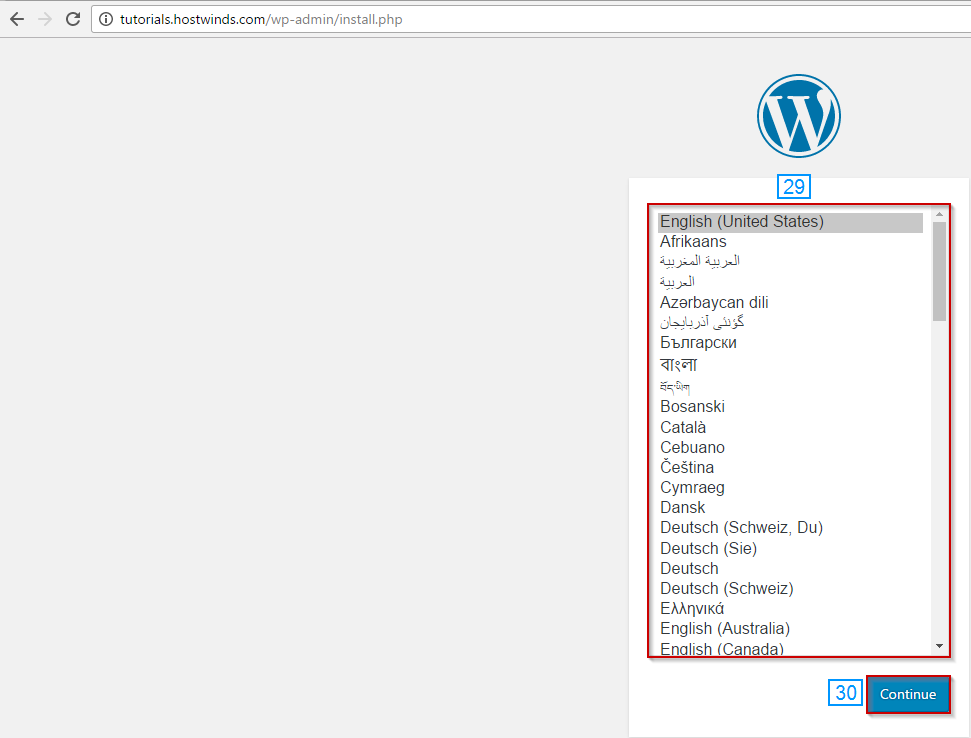
- Заполните следующую информацию.
- Заголовок сайта
- Имя пользователя
- пароль
- Ваш адрес электронной почты
- Видимость в поисковых системах
- Нажмите кнопку Установить WordPress внизу страницы.
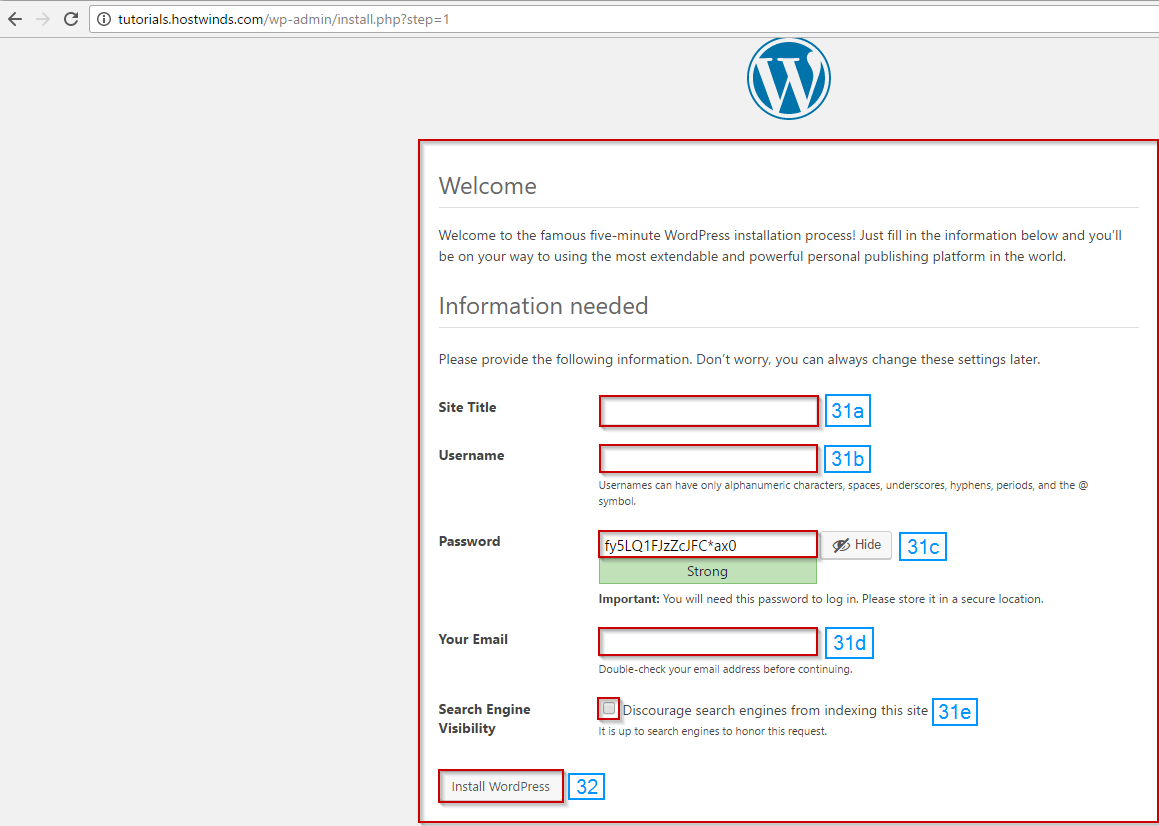
WordPress теперь должен быть установлен, если все прошло гладко, и теперь вы должны быть вошли в вашу панель Dashboard.
Написано Michael Brower / Март 25, 2017
